여러 개의 캡처를 하려면 생각보다 귀찮고 시간도 오래 걸리시죠?
이럴 때 사용하는 유용한 프로그램이 있습니다.
픽픽(picpick)은 윈도우에서 무료로 사용할 수 있는 화면 디자인 및 스크린 캡처 도구입니다. 캡처 기능뿐만 아니라 이미지 편집, 화면 측정 등 다양한 기능을 제공하여 사용자의 편의성을 제공합니다. 이번 포스팅은 픽픽 다운로드 및 단축키 관련된 사용법에 대해 알아보겠습니다.
1.픽픽 다운로드
PICPICK 설치 방법 알아보기
-홈페이지 바로가기
우선, ‘하이퍼링크’를 통해 공식 홈페이지에 접속합니다.
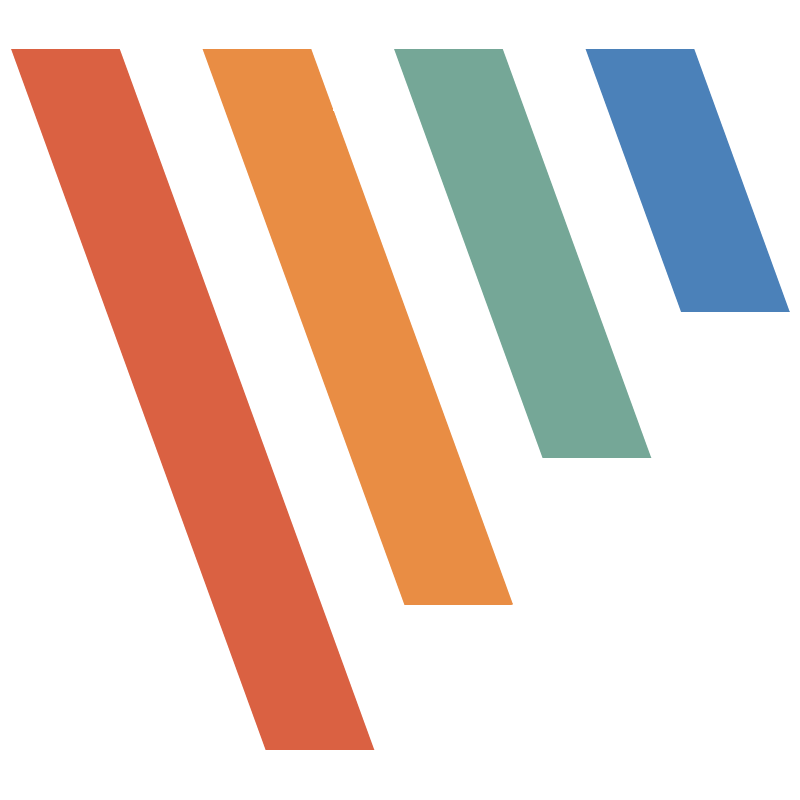
-설치 방법
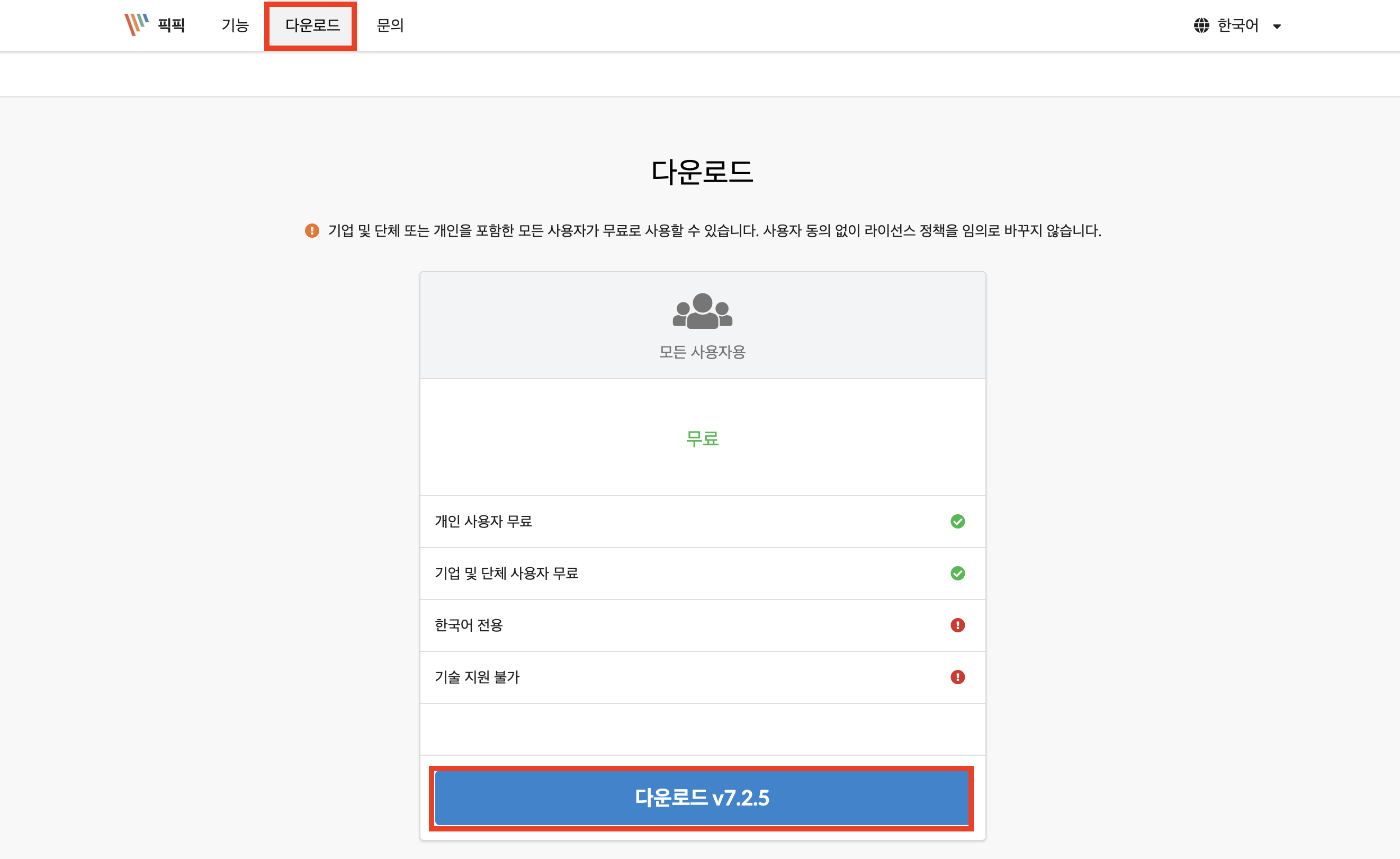
홈페이지에 접속해 이미지와 같이 다운을 해주시면 되겠습니다.
별도의 프로그램 설치와 제휴 마케팅 서비스가 없어 주의사항 없이 간단하게 설치가 가능합니다.
2.픽픽 사용법
PICPICK 사용 방법 알아보기
-시작하기
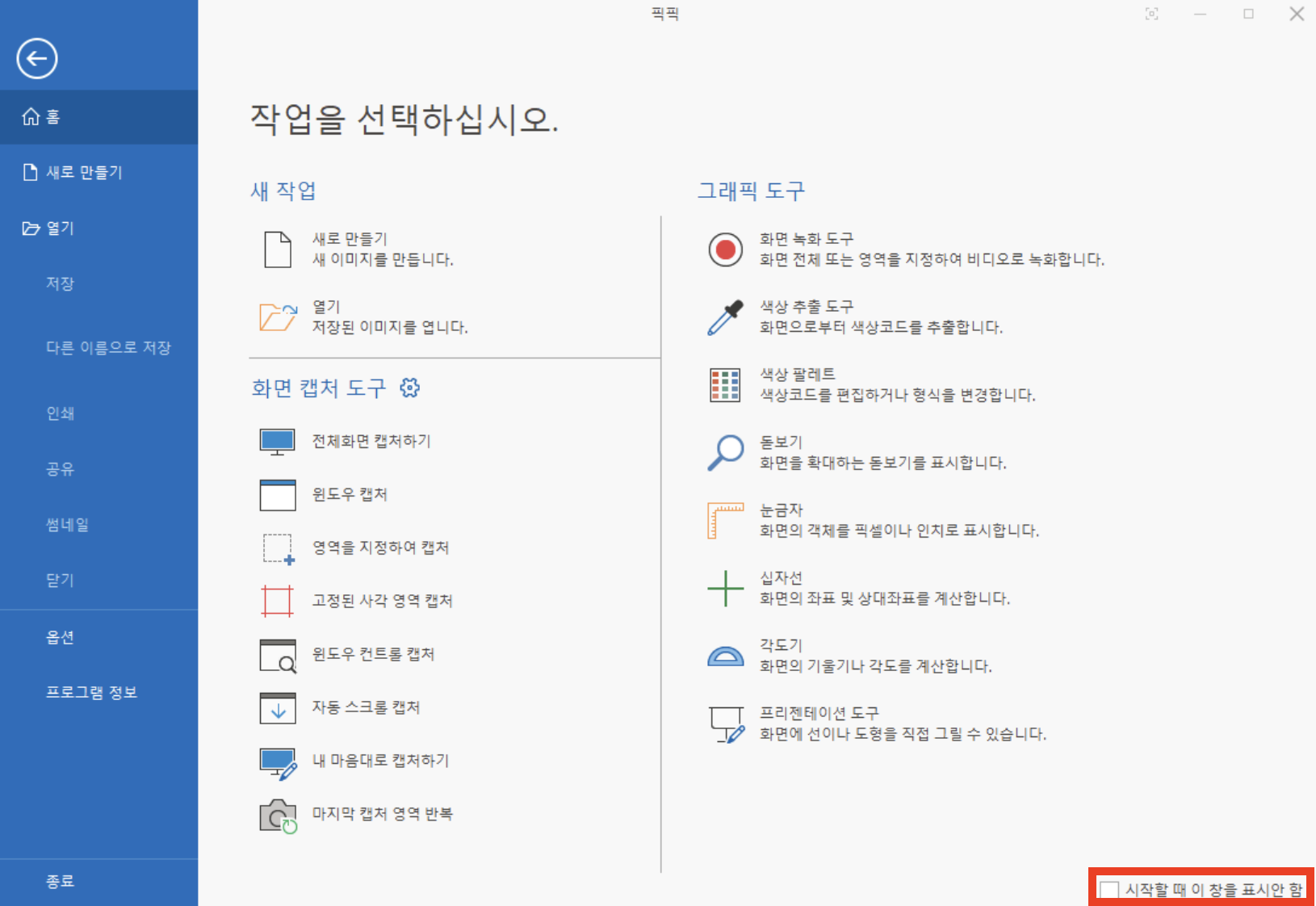
설치를 마친 후 초기 화면입니다. 이 창은 우선 필요가 없으므로 하단의 ‘시작할 때 이 창을 표시안함’을 체크 후 닫아주시면 됩니다.
-단축키 알아보기
전체 화면 및 세부 캡처를 1초 만에 저장을 하는 팁을 알아보겠습니다.
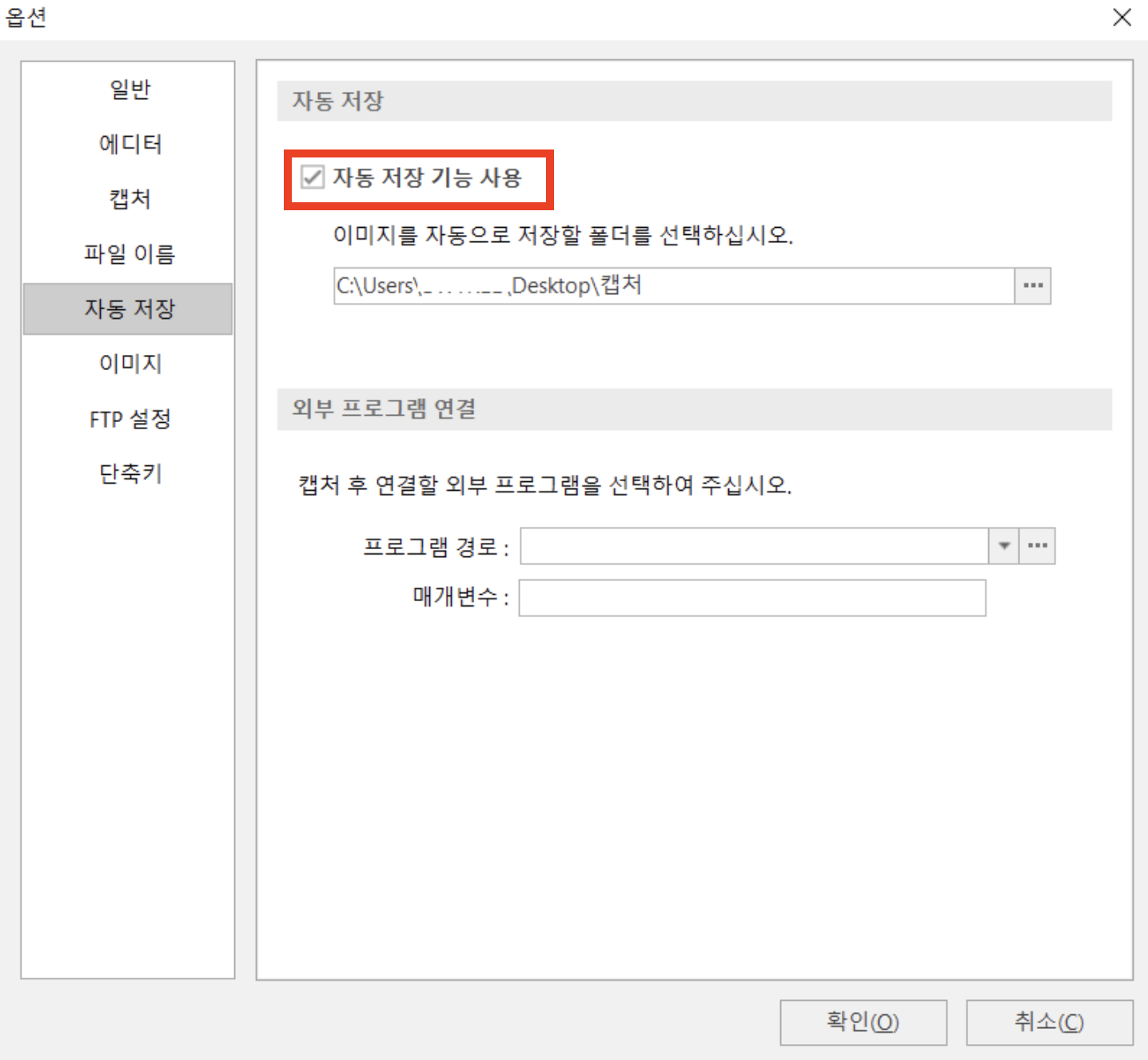
‘옵션’ > ‘자동 저장’을 클릭합니다.
초기 설정은 ‘자동 저장 기능이 사용’이 체크가 안 되어 있습니다.
이걸 체크하시면 자동으로 저장이 되게 됩니다.
참고로, 아래 파일이 저장될 경로를 지정해주시면 자동으로 그 폴더에 저장이 됩니다.
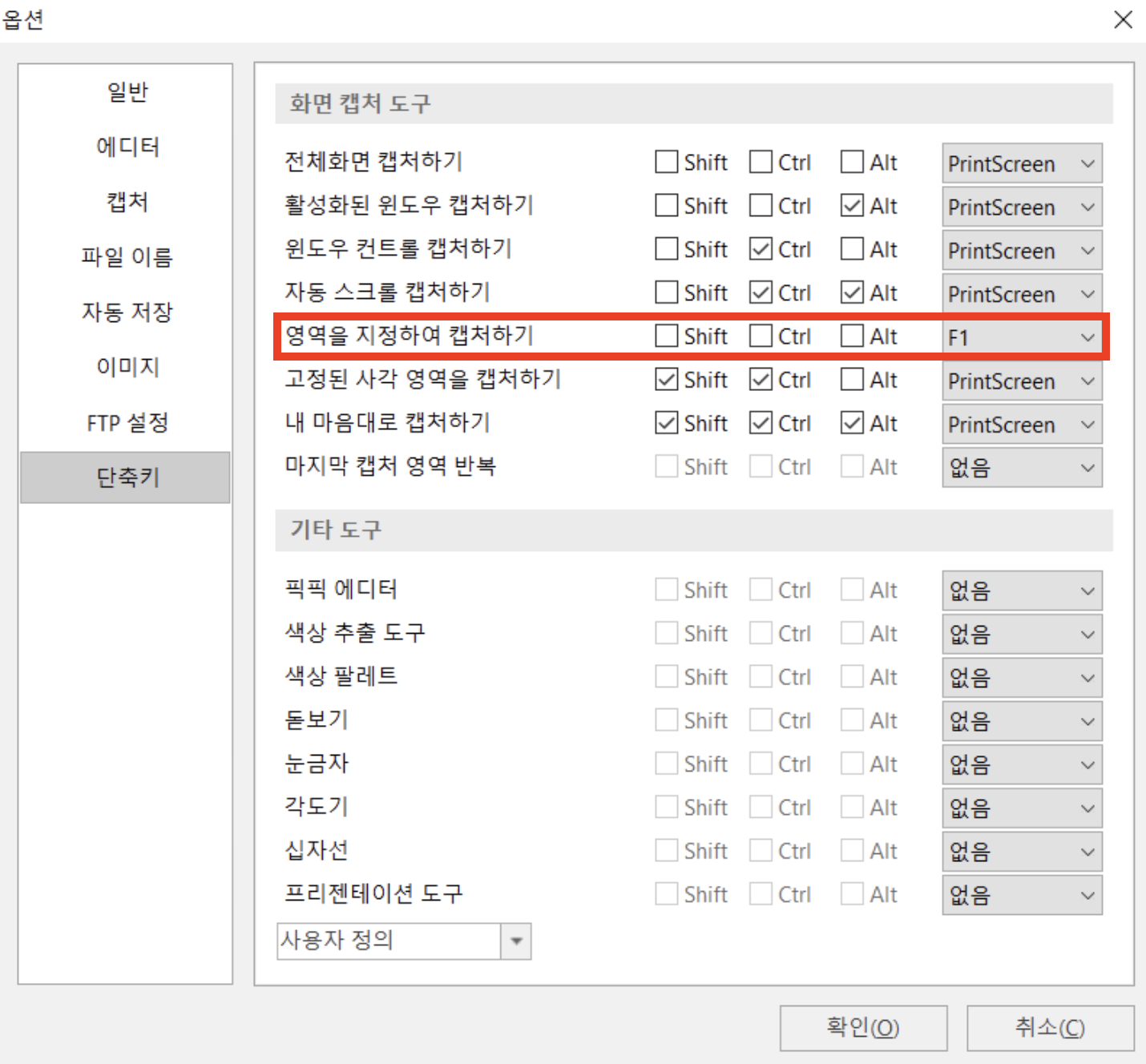
‘옵션’ > ‘단축키’를 클릭합니다.
이 중 ‘영역을 지정하여 캡처하기’를 원하는 키로 바꾸어 줍니다.
최대한 간단하면서 잘 안 쓰는 키로 지정해놓는 게 좋습니다. 저는 F1 키로 지정하겠습니다.
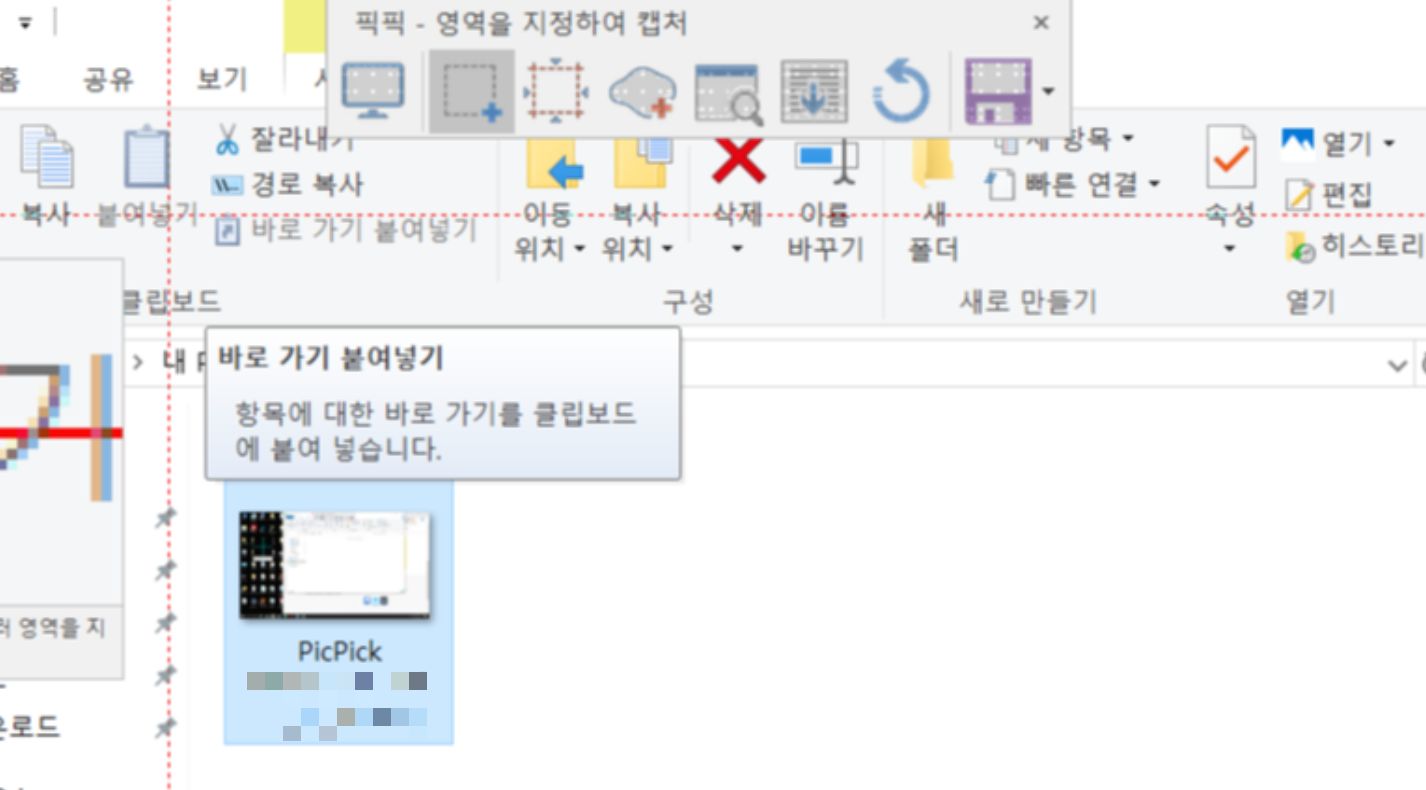
설정 확인을 해보겠습니다.
F1 키를 누르게 되면 원하는 부분만 캡처가 가능합니다.
-에디터 끄기
윗글에서 설명드린 ‘자동 저장’을 사용했으면 캡처 후 뜨는 에디터를 꺼도 자동으로 저장이 됩니다.
후작업을 위해 에디터가 필요하다면 이 기능을 사용하지 않으셔도 됩니다.
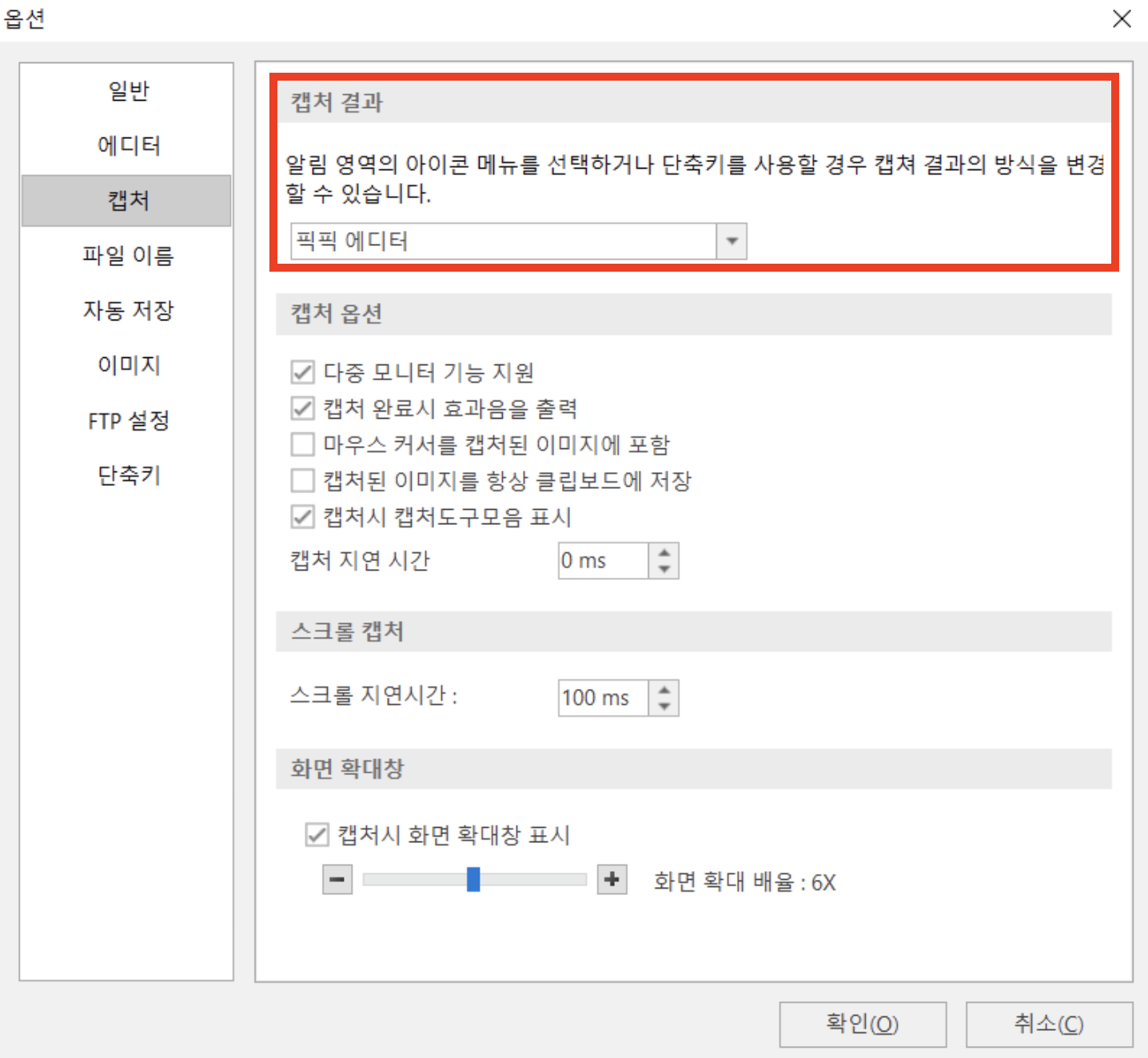
‘옵션’ > ‘캡처’를 클릭합니다.
초기 설정은 ‘캡처 결과’ 항목이 ‘픽픽 에디터’로 되어있습니다.
‘이미지 파일로 저장’으로 변경하여 저장해주시면 별도로 에디터 메시지 없이 저장되게 됩니다.
많은 페이지 등을 한꺼번에 캡처해야 하는 경우 유용하게 쓸 수 있는 기능입니다.
