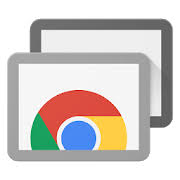크롬 원격 데스크톱은 구글이 개발한 원격제어 소프트웨어 도구입니다. 같은 계정 또는 다른 계정의 사용자가 다른 컴퓨터로 원격 접속 연결하는 것을 허가하여 제어를 하는 도구입니다. 이번 포스팅은 Chrome Remote Desktop 다운로드 및 연결 방법에 대해 알아보겠습니다.
1.크롬 원격 데스크톱이란
간략한 정보 알아보기
한 사용자의 PC에서 다른 PC에 원격으로 접속하여 조작할 수 있도록 서포트하는 소프트웨어입니다.
컴퓨터에서 다른 컴퓨터로 원격으로 접속하여 키보드와 마우스 등의 조작을 통해 원격제어 기능을 제공합니다.
원격 근무 및 다른 곳에 있는 컴퓨터에 접속해야 하는 경우 등 다양한 용도로 유용하게 사용할 수 있습니다.
2.크롬 원격 데스크톱 다운로드
설치 방법 알아보기
-설치 전 알아두셔야 할 점
무료 연결을 통해 원격제어를 하기 위해서는 구글 계정과 크롬 브라우저가 필요합니다.
구글 계정을 가입하시고, 하이퍼링크를 통해 Chrome 브라우저 설치를 먼저 설치해 주시면 됩니다.
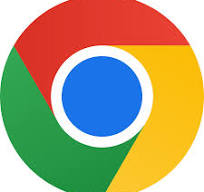
-사이트 바로가기
본격적으로 설치방법을 알아보겠습니다.
우선, ‘하이퍼링크’를 통해 공식 사이트에 접속합니다.
-설치 방법
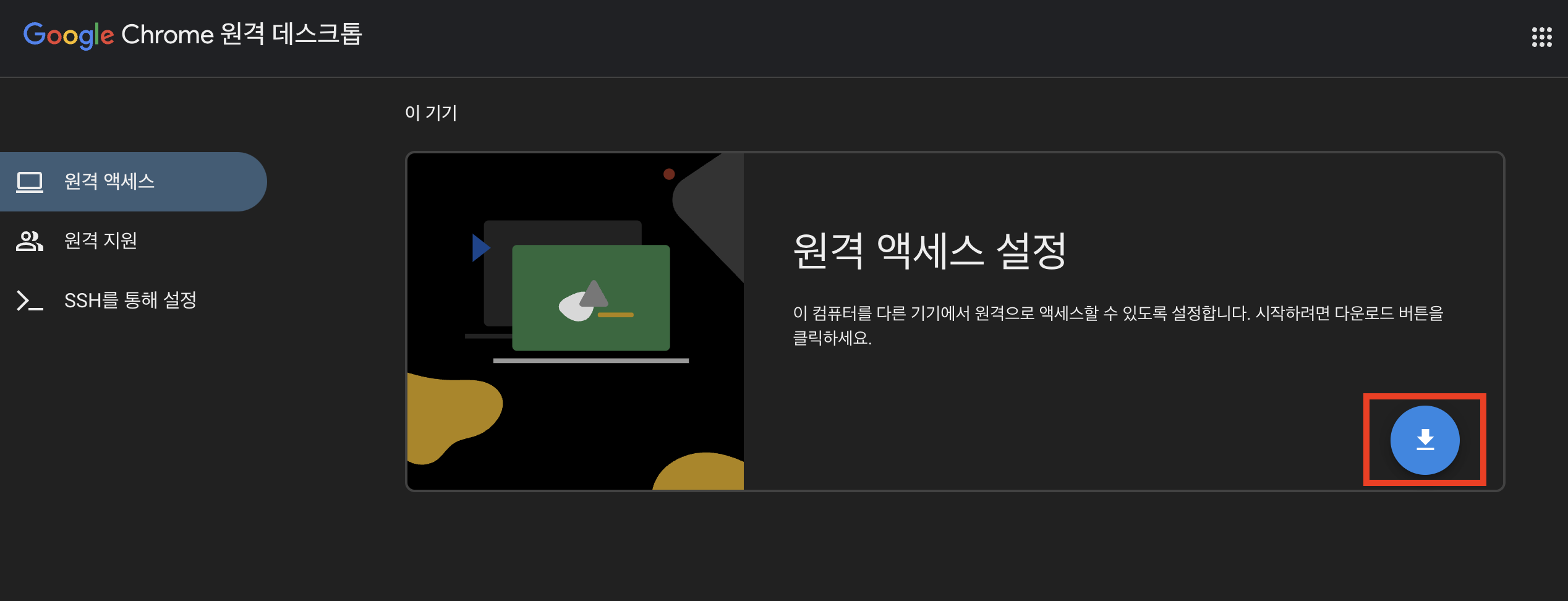
홈페이지에 접속해 우측의 ‘내려 받기’ 표시를 클릭합니다.
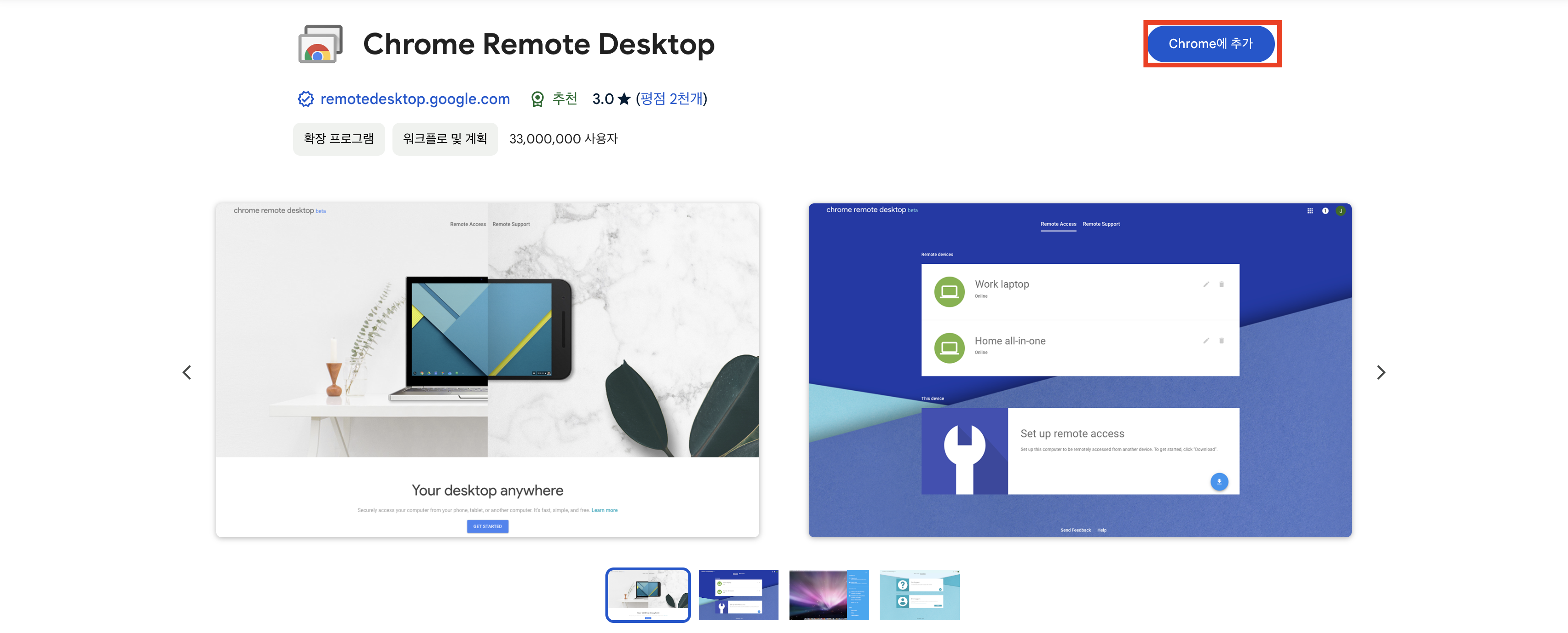
우측의 ‘Chrome에 추가’ 를 클릭하여 원격 데스크톱 확장 프로그램을 설치해 주시면 됩니다.
3.크롬 원격 데스크톱 연결 방법(같은 구글 계정)
같은 사용자 원격제어 알아보기
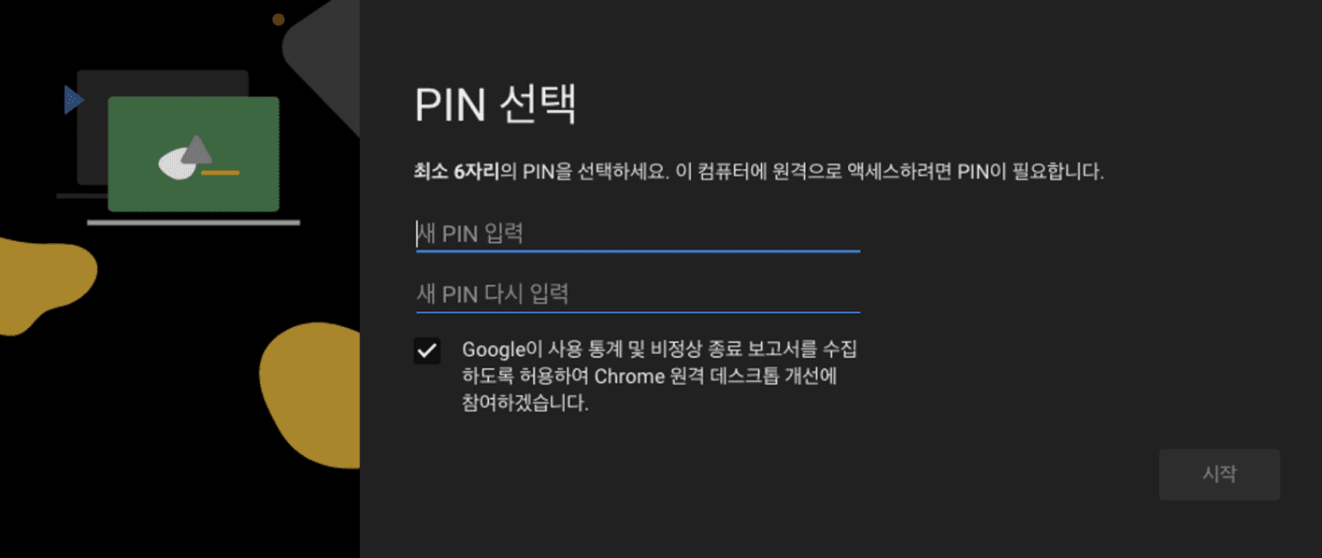
컴퓨터의 이름을 입력하면 위의 이미지와 같이 ‘PIN 선택’이 나타나고, 해당 기기의 PIN을 설정할 수 있습니다.
PIN 정보는 다른 기기에서 해당 기기에 접속하기 위해 필요한 정보이기에 꼭 기억해두어야 합니다.
설정해둔 정보는 같은 구글 계정으로 로그인이 되어있고, 해당 기기가 켜져 있는 상태라면 언제 어디서든 접근이 가능합니다.
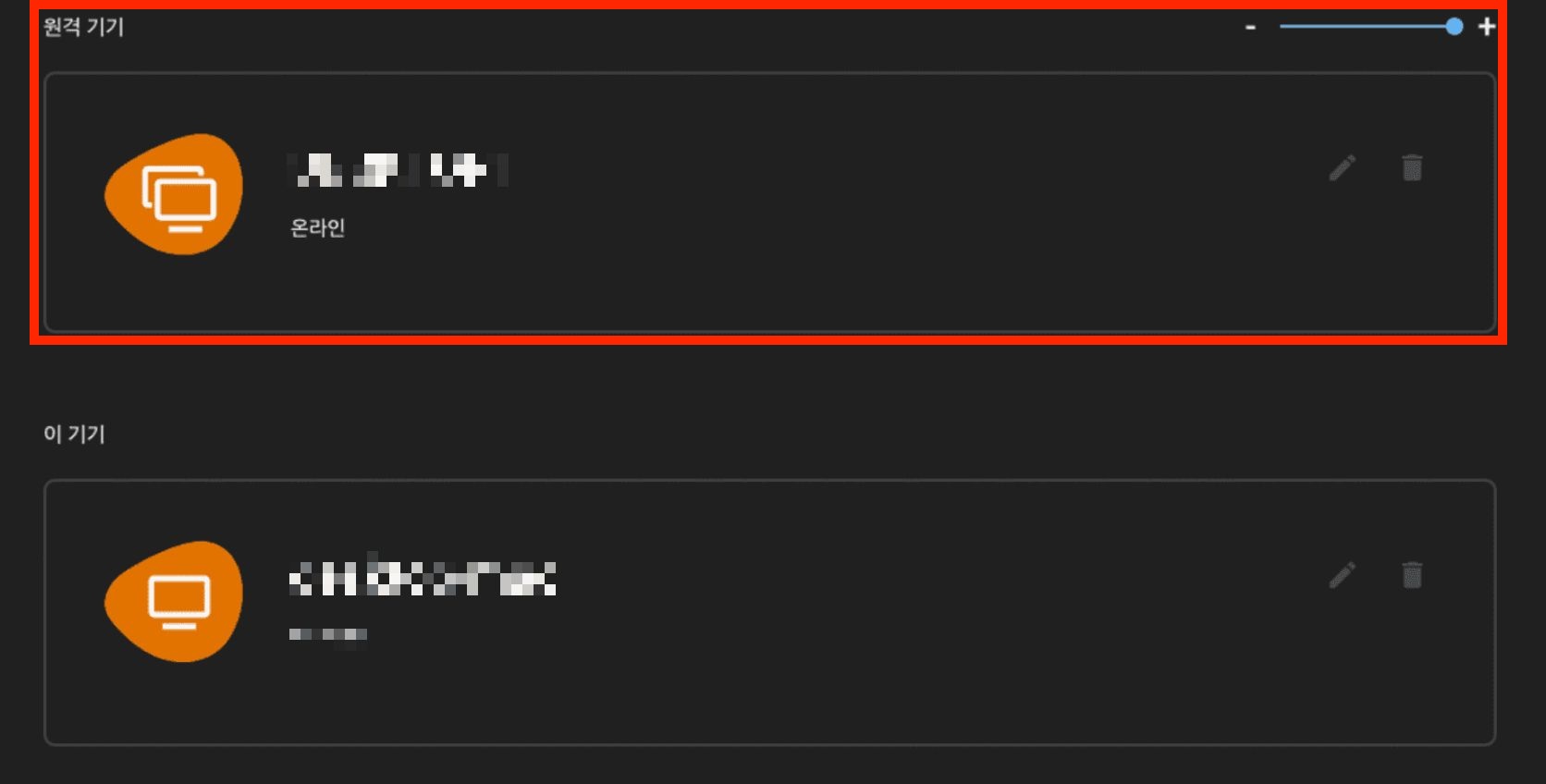
위 이미지의 ‘원격 기기’를 클릭합니다.
참고)
원격 기기 : 다른 기기에서 설정한 원격 접속이 가능한 기기
이 기기 : 현재 사용중인 해당 기기의 원격 접속 정보
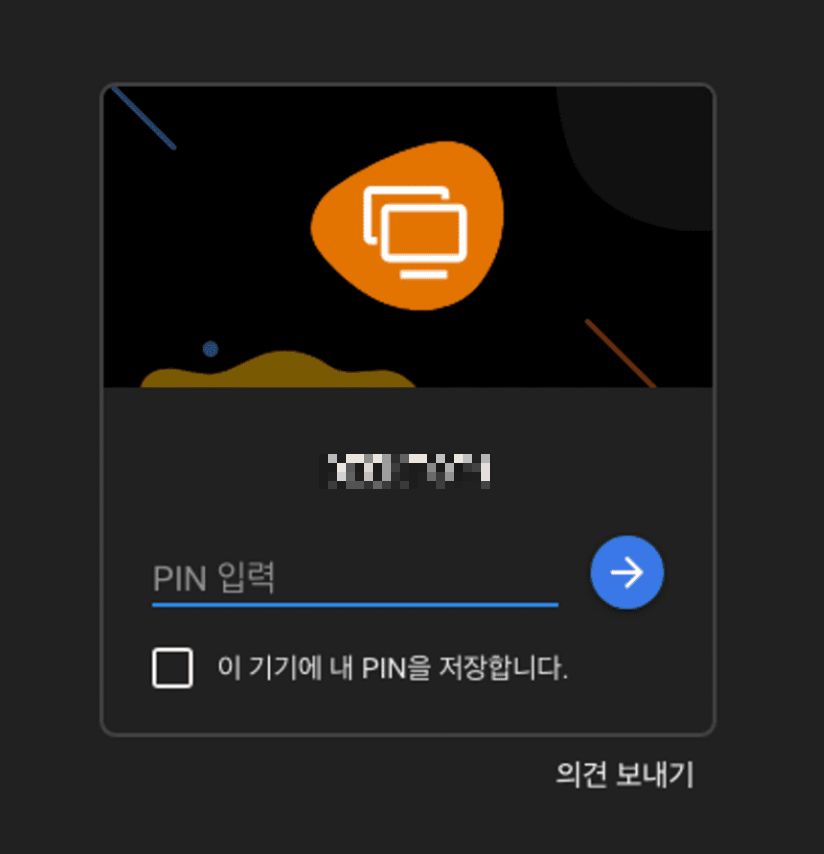
PIN 번호 입력 창이 나옵니다. 설정해둔 PIN 번호를 입력 후 원격 접속을 하시면 됩니다.
4.구글 원격 데스크톱 연결 방법(다른 구글 계정)
다른 사용자 원격제어 알아보기
서로 다른 계정의 사용자 기기끼리 연결하는 방법입니다. 이 방법은계정이 같지 않을 때 일회성으로 사용하기 좋습니다.
원격제어를 하거나, 받고자 할 때 사용하시면 됩니다.
우선, 링크를 통해 사이트에 접속합니다.
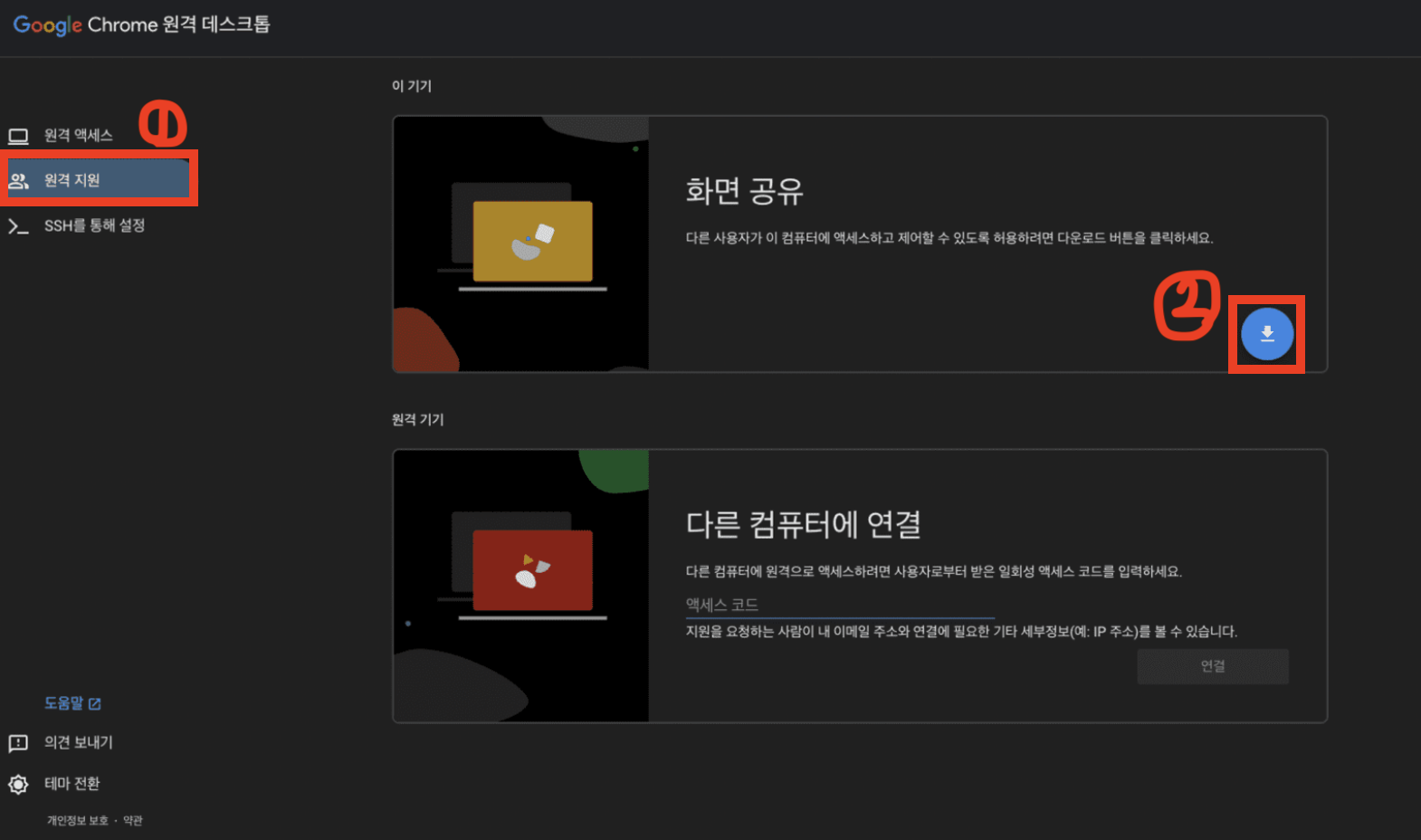
다른 기기에서 해당 기기로 접속하도록 설정 하려면 좌측 ‘원격 지원’을 클릭 후 ‘내려받기’ 아이콘을 클릭합니다.
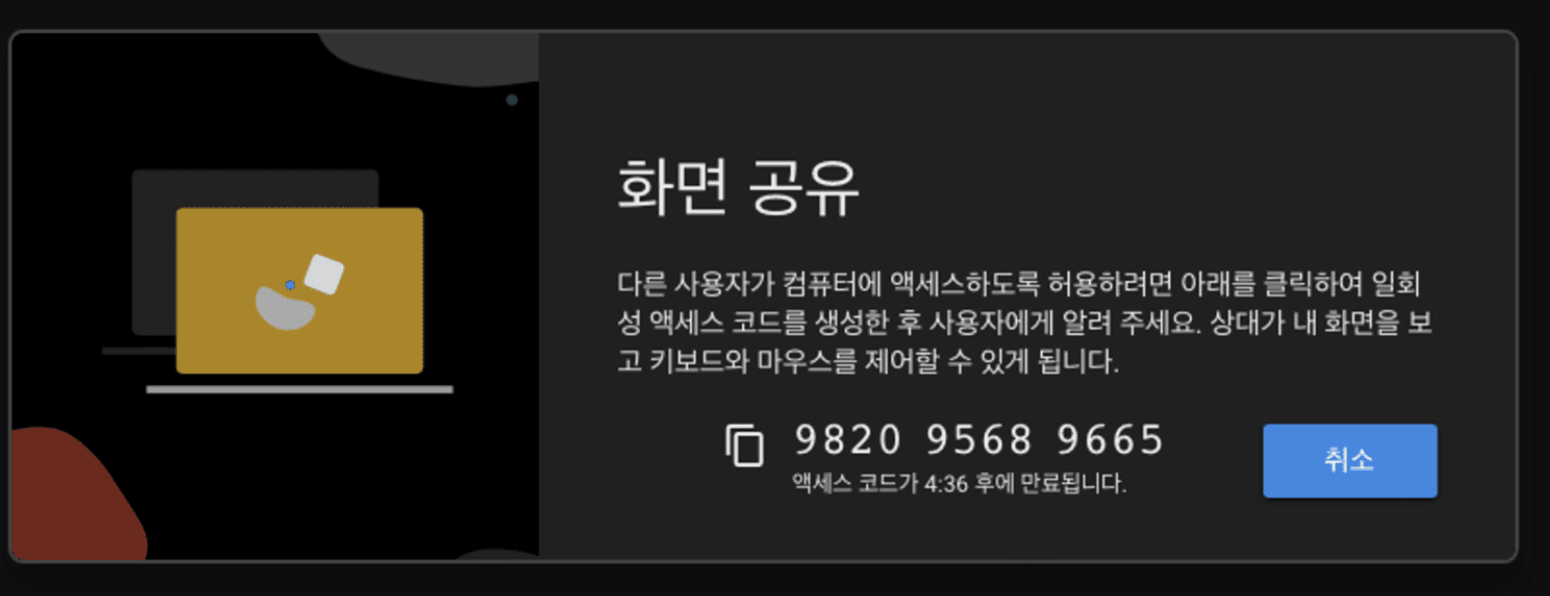
화면 공유 프로그램을 설치하면 아래와 같이 ‘코드 생성’버튼으로 바뀌게 되고, ‘코드 생성’을 클릭하면 이미지와 같이 제한 시간 5분 동안 엑세스 가능한 코드가 나타나게 됩니다.
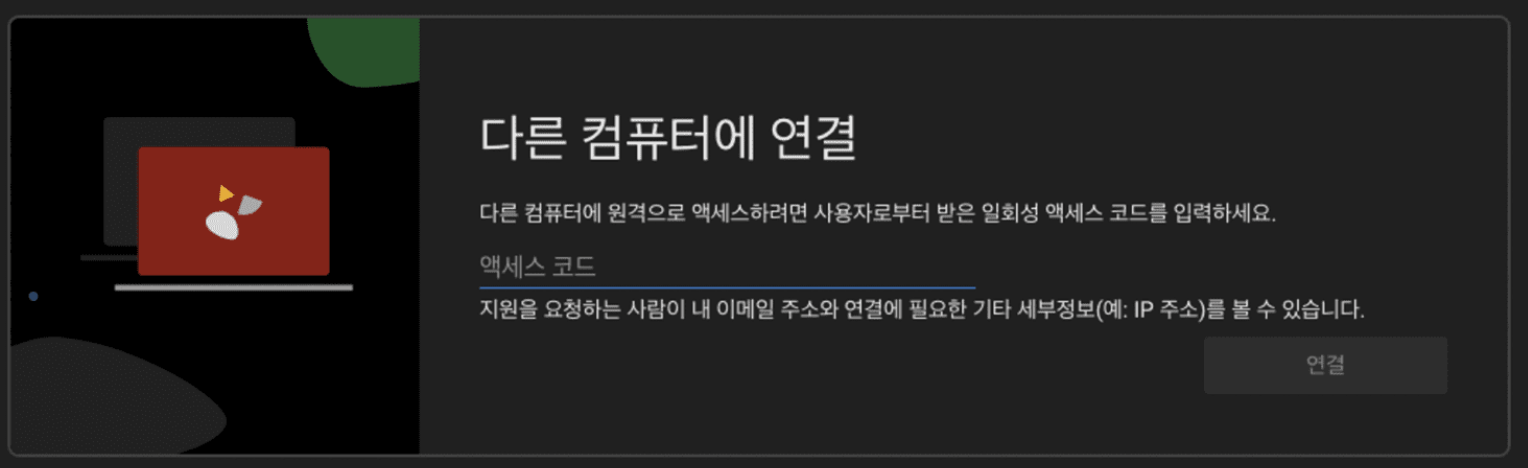
접속하려는 사용자는 ‘엑세스 코드’에 위에서 말씀드린 엑세스 가능한 코드를 입력을 하고 연결을 하시면 원격 접속이 가능해 집니다.
5.주의사항
주의사항 알아보기
접속하고자 하는 기기의 전원이 꺼져 있거나, 절전 모드일 경우 원격 접속이 불가능합니다.
따라서, 사용하기 전에 꼭 기기의 전원 및 절전 모드 체크 후 접속을 해주시면 되겠습니다.
크롬 관련된 다른 정보를 참고해 보세요.