오캠(oCam)은 컴퓨터 화면 동영상 녹화 프로그램으로 사용법이 비교적 간단하여 많은 사랑을 받고 있는 프로그램 중 하나입니다. 온라인 시대에서 화면 녹화 프로그램의 필요성도 높아짐에 따라 간단하게 다운로드를 마치고 간편하게 사용하기에 좋은 프로그램인 오캠을 소개해 보는 시간을 갖도록 하겠습니다.
1.오캠 장점 및 단점
장점
-무료로 프로그램을 사용할 수 있습니다.
-녹화 화면에 워터마크(화면 뒤에 반투명한 로고) 삽입이 없습니다.
-녹화 시간의 제한이 없습니다.
-인터페이스가 직관적이라 사용하기 간편합니다.
-한글로 설명이 잘 되어 있습니다.
단점
-곳곳에 광고가 많이 뜹니다.
-실시간 스트리밍 기능이 없습니다.(유튜브 스트리밍 같은)
-그리기 툴, 줌 기능이 없습니다.
2.오캠 다운로드
장단점을 알았다면 이제 다운로드를 할 차례인데요.
제가 설명하는 대로 진행해 주시면 간단하게 설치 가능하니 크게 어려운 부분 없을 거예요.
먼저, 아래 링크를 통해 홈페이지에 들어갑니다.
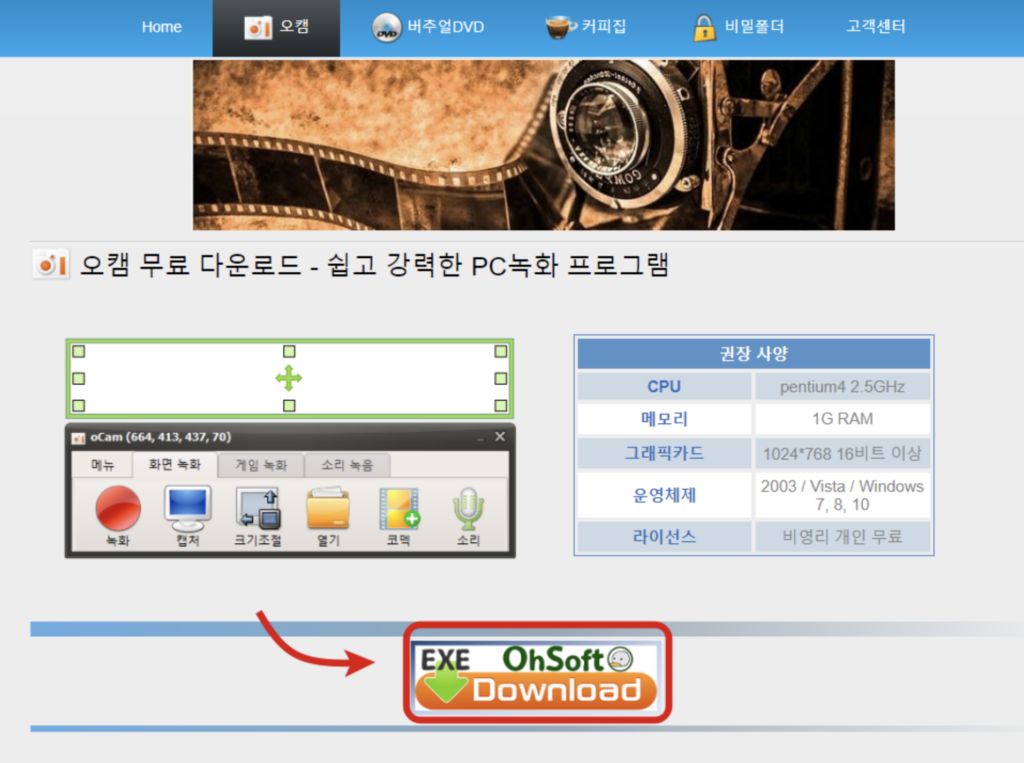
다운로드를 클릭합니다.
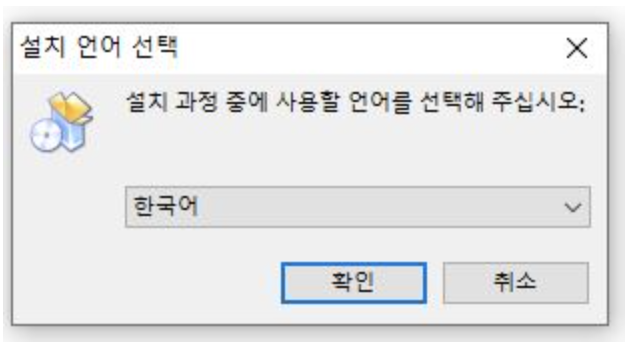
다운로드 된 파일을 실행시켜 한국어로 설정을 하고 ‘확인’을 클릭합니다
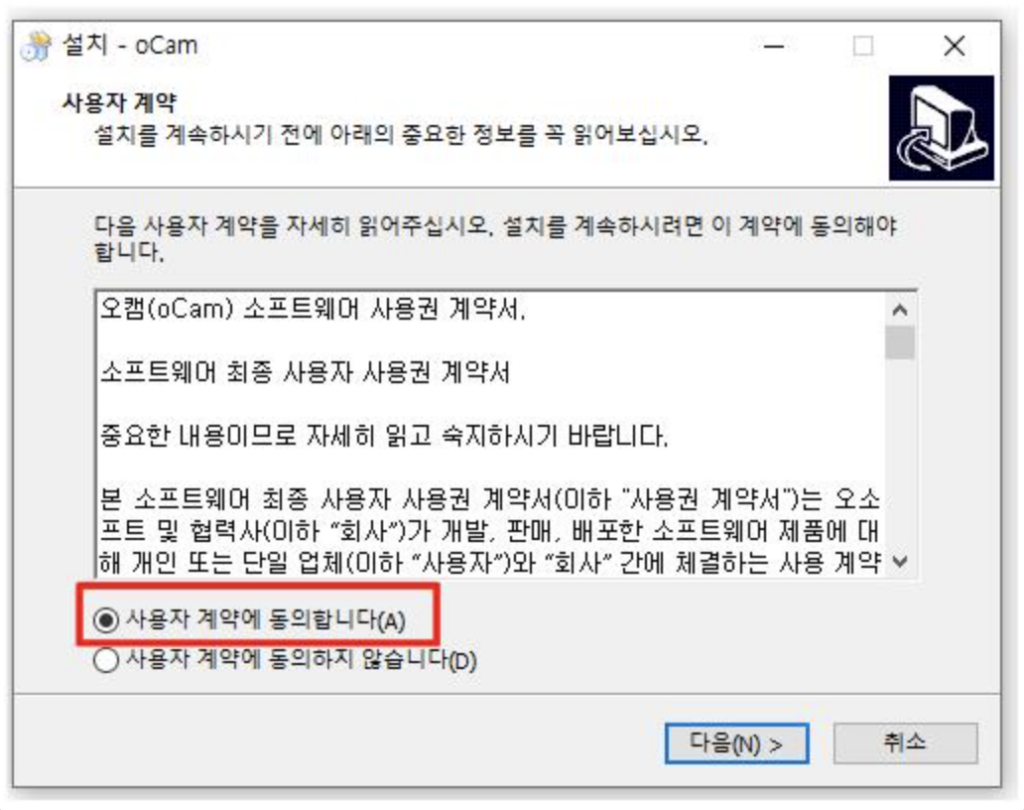
‘사용자 계약 창’이 뜨고 계약 관련 동의를 하신다면 체크해 주시고 ‘다음’을 눌러 설치를 마칩니다. 이렇게 다운로드는 간단하게 끝이 납니다.
3.오캠 사용법
다운로드를 마쳤다면 오캠의 사용법에 대해서 알아보겠습니다.
기본적인 아이콘 설명과 설정에 대해서 알아보겠습니다.
인터페이스가 직관적이라 이용하기 간편할 테니 설명만 잘 보신다면 문제없이 사용 가능할 겁니다.
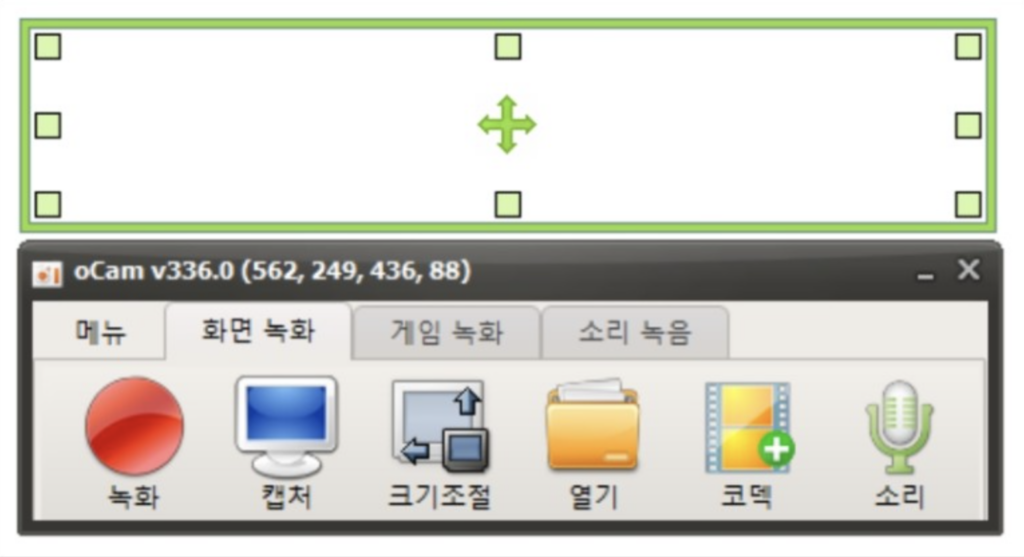
우선 기본적인 아이콘 설명을 해드리겠습니다.
녹화 – 동그란 버튼을 누르면 녹화가 시작됩니다.
캡쳐 – 선택한 화면 영역을 캡쳐합니다.
열기 – 녹화된 영상이 저장된 폴더를 바로 열어줍니다.
코덱 – 오캠에서 녹화 버튼을 누를 때 녹화할 코덱을 설정합니다. 각종 내장코덱 및 외장코덱 설정 및 움짤 GIF 녹화를 선택할 수 있습니다.
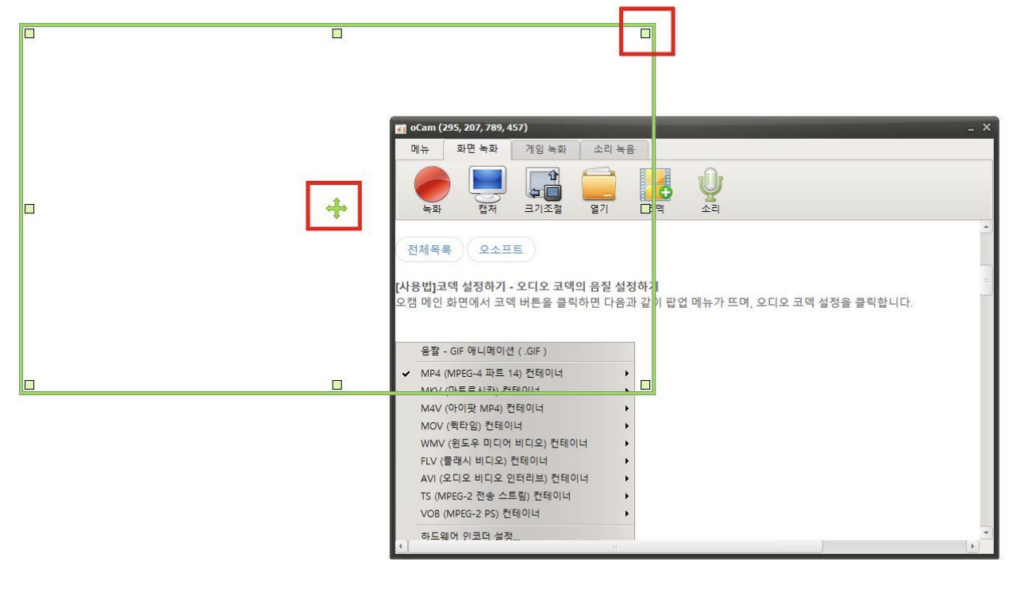
오캠의 장점 중 하나는 녹화할 화면의 크기를 자유롭게 조절할 수 있는데요.
실행하면 녹색 프레임이 같이 등장합니다.
중앙에 표시는 전체 화면을 움직이고, 테두리의 표시는 세부적으로 화면 크기 조절을 할 수 있는 기능입니다.
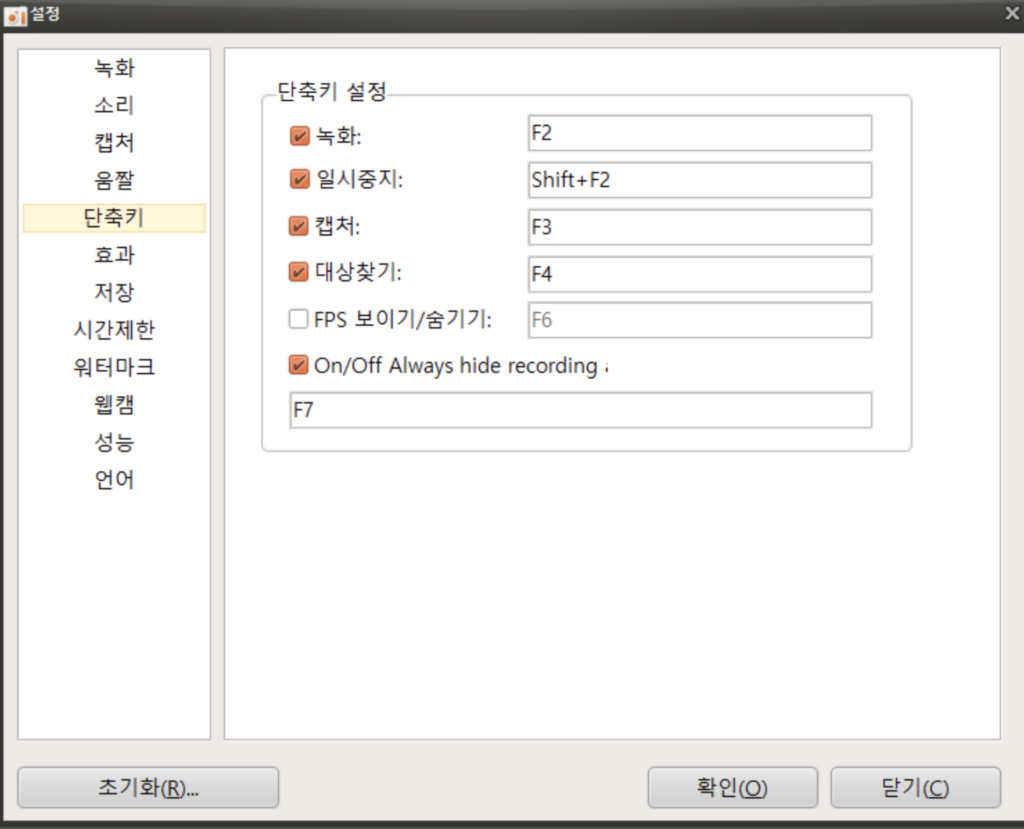
설정에 대해 알아보겠습니다.
설정은 기본 값을 해도 무방하지만 유용한 설정값을 알려드리겠습니다.
먼저 단축키입니다.
가장 많이 쓰이는 단축키는 F2, F3, F7입니다.(F7은 화면 녹화 탭을 지워주는 기능입니다.
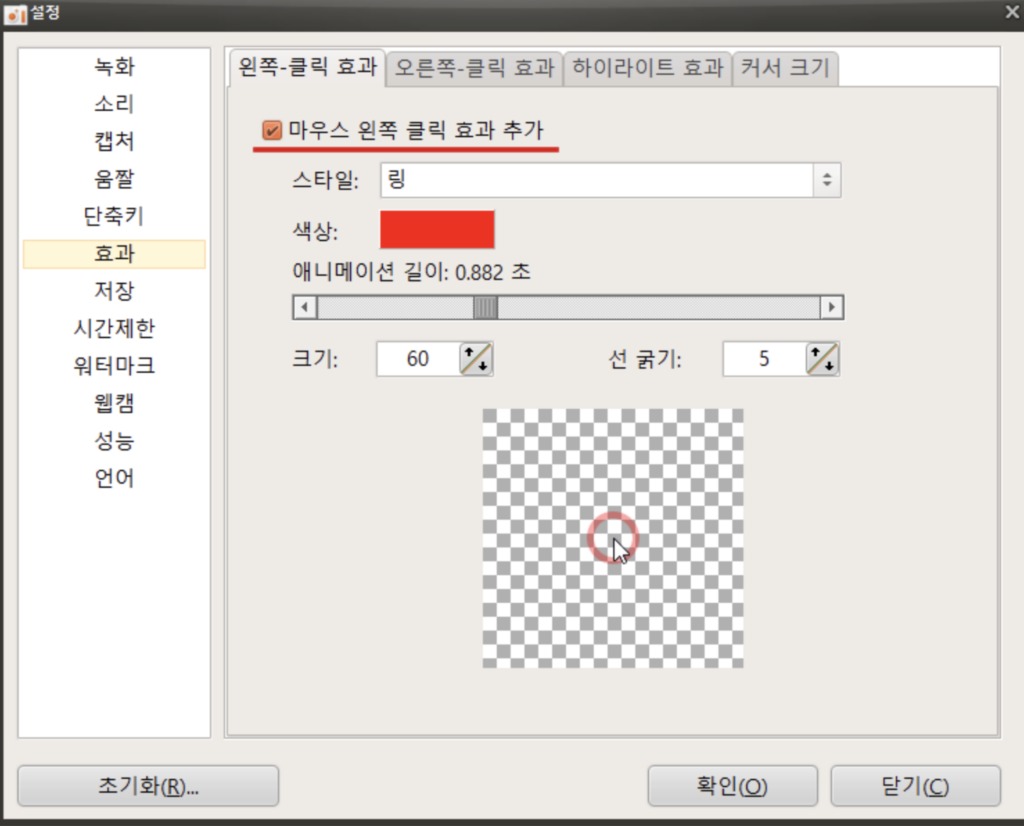
효과에 들어가 우측 상단에 ‘왼쪽-클릭 효과’에 들어가서 빨간색 밑줄 친 ‘마우스 왼쪽 클릭 효과 추가’ 기능은 녹화를 할 때 마우스를 클릭하면 그림처럼 마우스 포인트에 애니메이션 효과를 넣어줄 수 있습니다.
녹화 중에는 보이지 않는데 녹화를 마치고 보면 표현되는 걸 보실 수 있습니다.
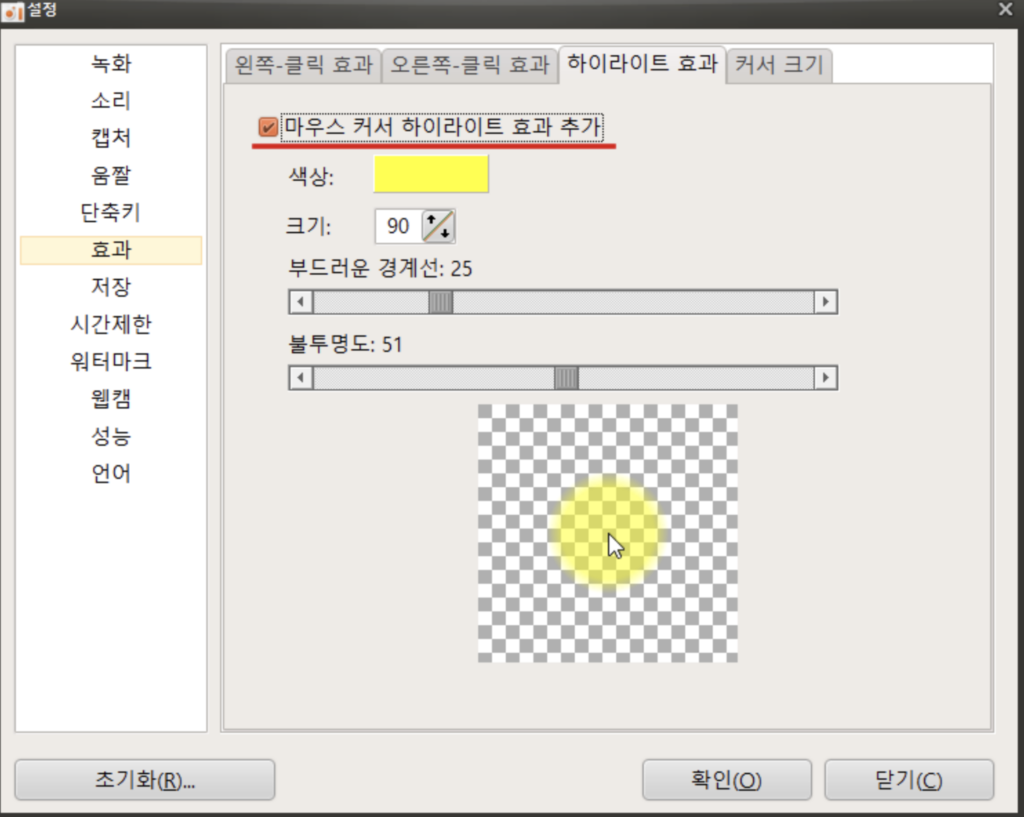
바로 두 번째 옆에 하이라이트 효과입니다.
녹화 중 마우스의 위치가 잘 안 보이게 하거나 포인터 역할을 할 때 쓰입니다.
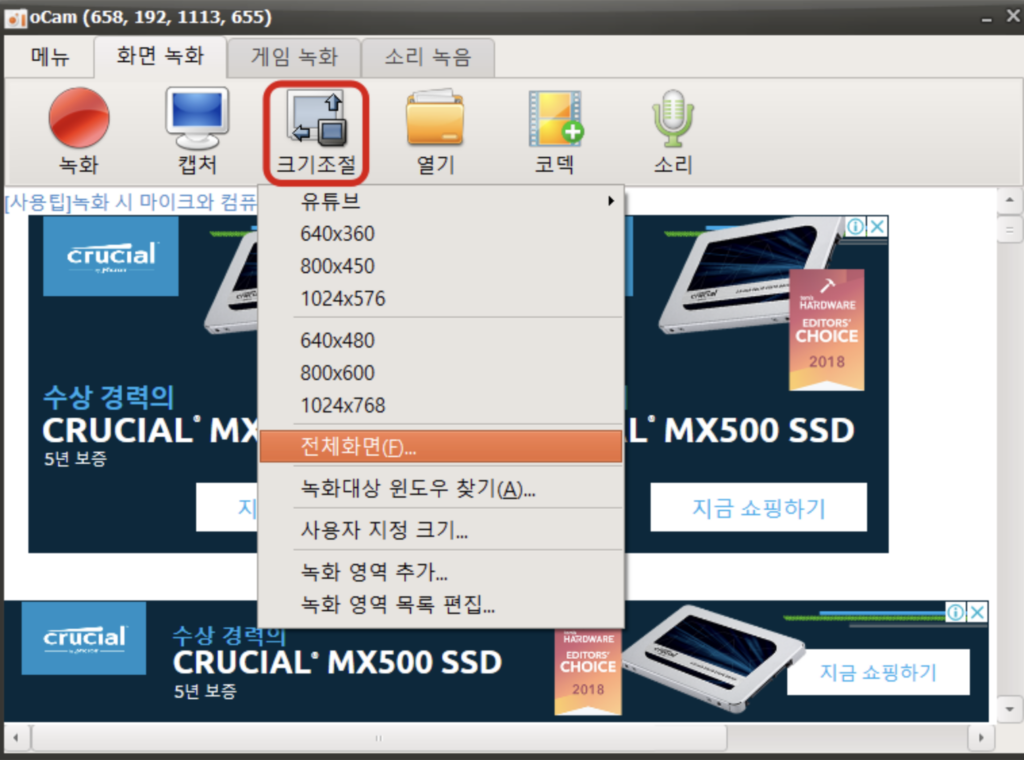
크기 조절 메뉴입니다.
크기 조절하실 때 화면 전체를 작업하실 경우, 전체 화면이란 메뉴도 있고 본인의 비율에 맞는 설정을 맞추어서 사용하시면 됩니다.
참고로, 위에 유튜브 크기 조절도 있으니 알아두시면 좋을 거 같습니다.
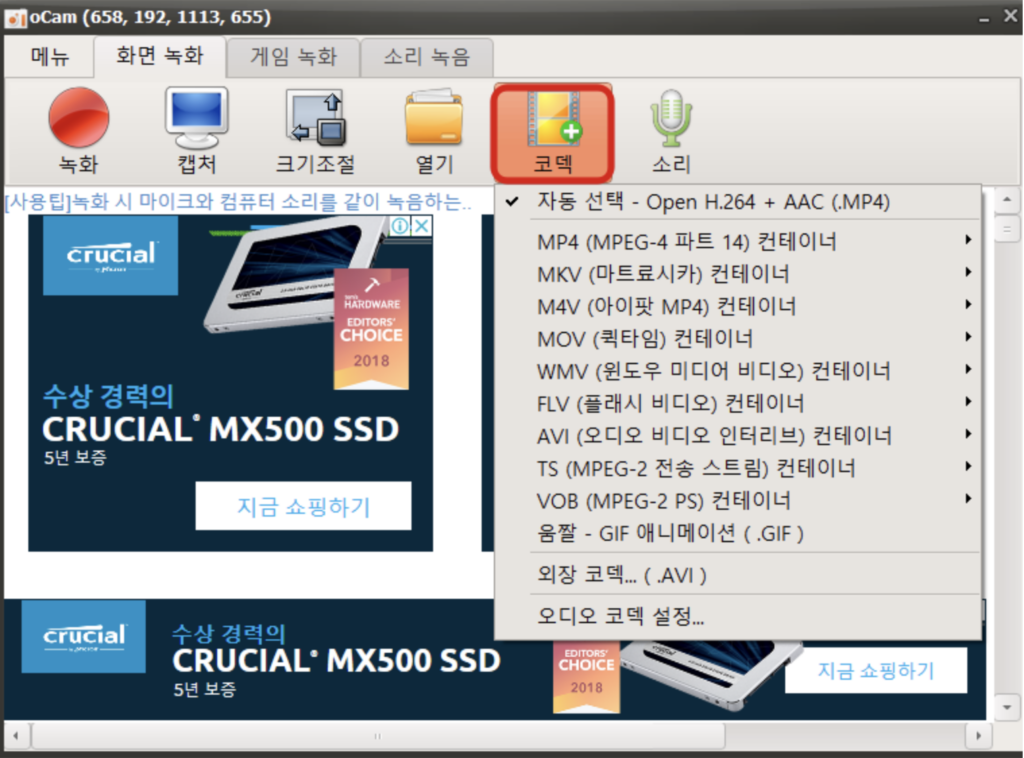
코덱 메뉴입니다.
기본적으로 MP4 설정으로 되어 있으며, 움짤로 저장을 하고 싶으시면 움짤 실행 후 녹화하시면 됩니다.
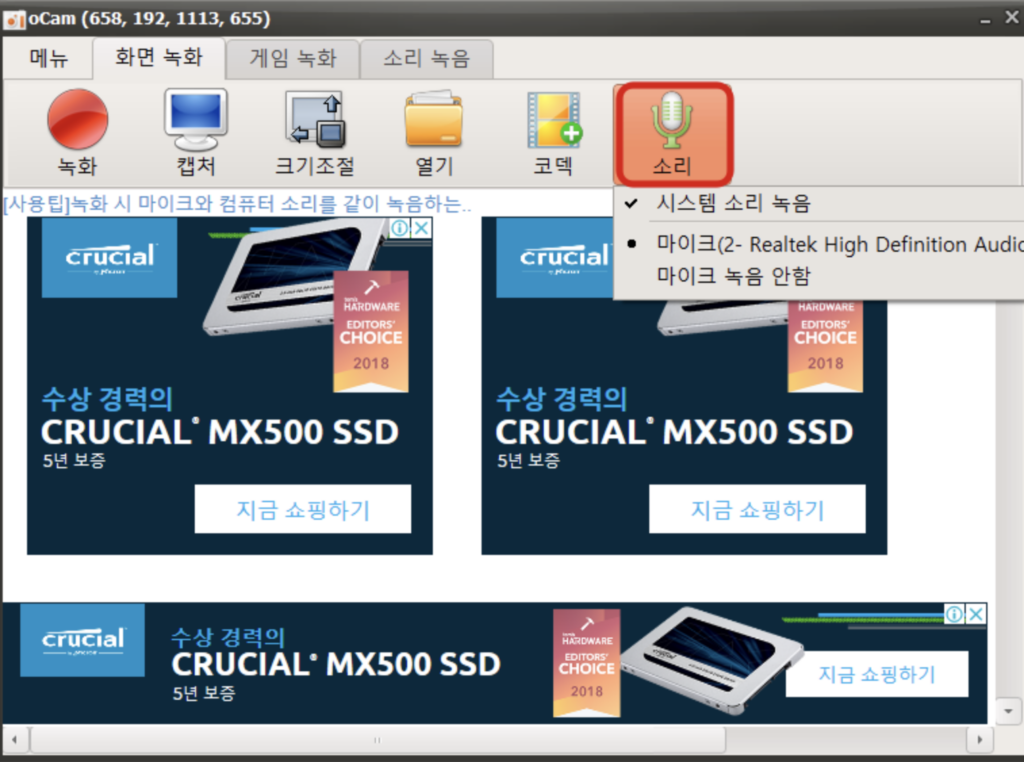
소리 메뉴입니다.
영상 녹화와 음성을 같이 녹화하실 때에는 마이크 연결을 한 후 마이크에 체크 설정하시면 됩니다.
기본적으로 시스템 소리 녹음만 보이실 겁니다. 저는 마이크가 연결돼 있어서 저렇게 보이는 겁니다.
