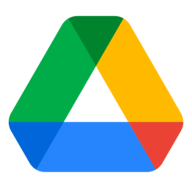구글 드라이브는 인터넷만 사용이 가능하다면 언제 어디서든 자유롭게 파일을 저장 및 공유를 통해 개인 또는 팀원과의 능률적인 업무를 실시간으로 활용할 수 있는 플랫폼 역할을 합니다. 이번 포스팅은 구글 드라이브 다운로드 및 바로가기 생성/삭제 그리고 공유 방법에 대해 알아보겠습니다.
1.구글 드라이브 다운로드(PC버전)
Google Drive 설치 방법 알아보기
-홈페이지 바로가기
우선, ‘하이퍼링크’를 통해 공식 홈페이지에 접속합니다.
-설치 방법 알아보기
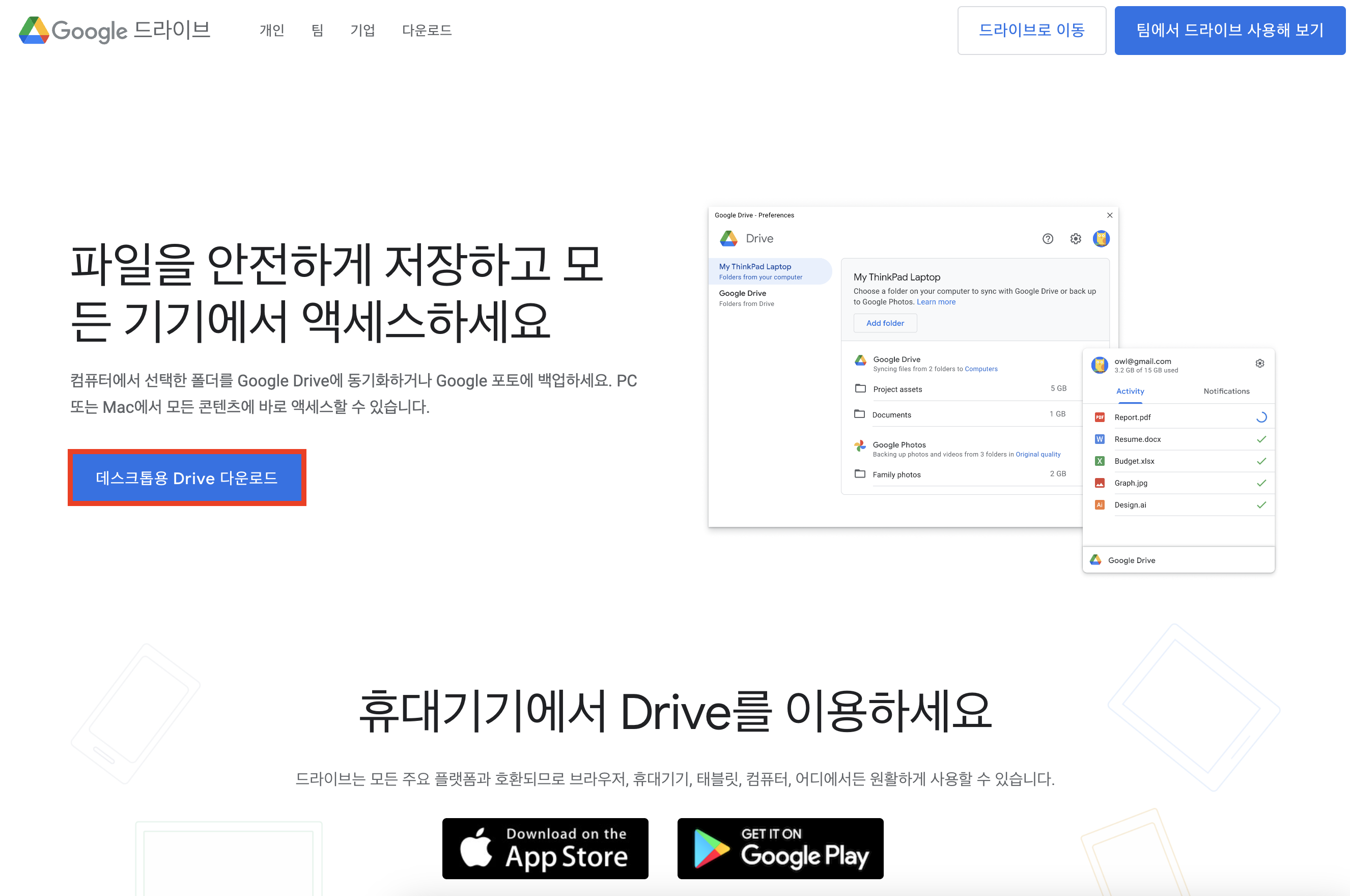
홈페이지에 접속 하셨으면 ‘데스크톱용 Drive 다운로드’를 클릭합니다.
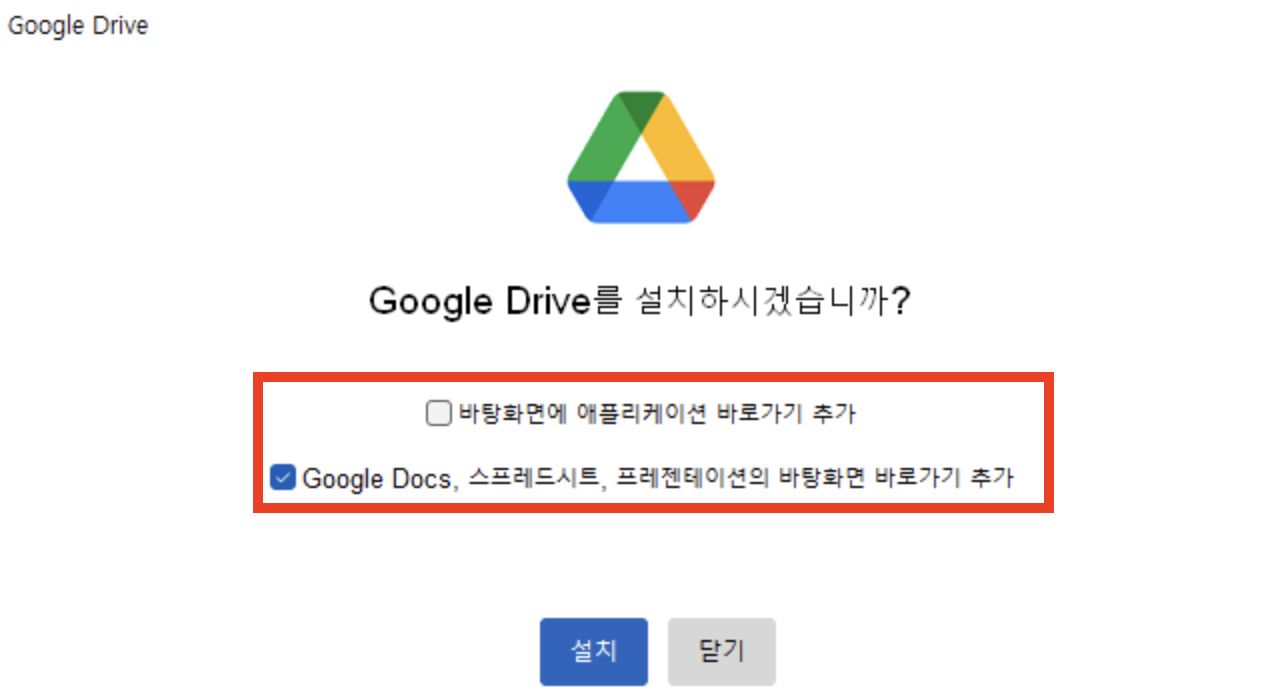
설치 파일을 실행합니다.
1.바탕화면에 구글 드라이브 바로 가기를 추가
2.구글문서와 같은 여러 문서 도구의 바로 가기를 추가할 것인지 선택할 수 있습니다.
모든 체크사항은 선택사항이며, 본인에게 맞는 선택사항을 체크 하고 ‘설치’를 클릭합니다.
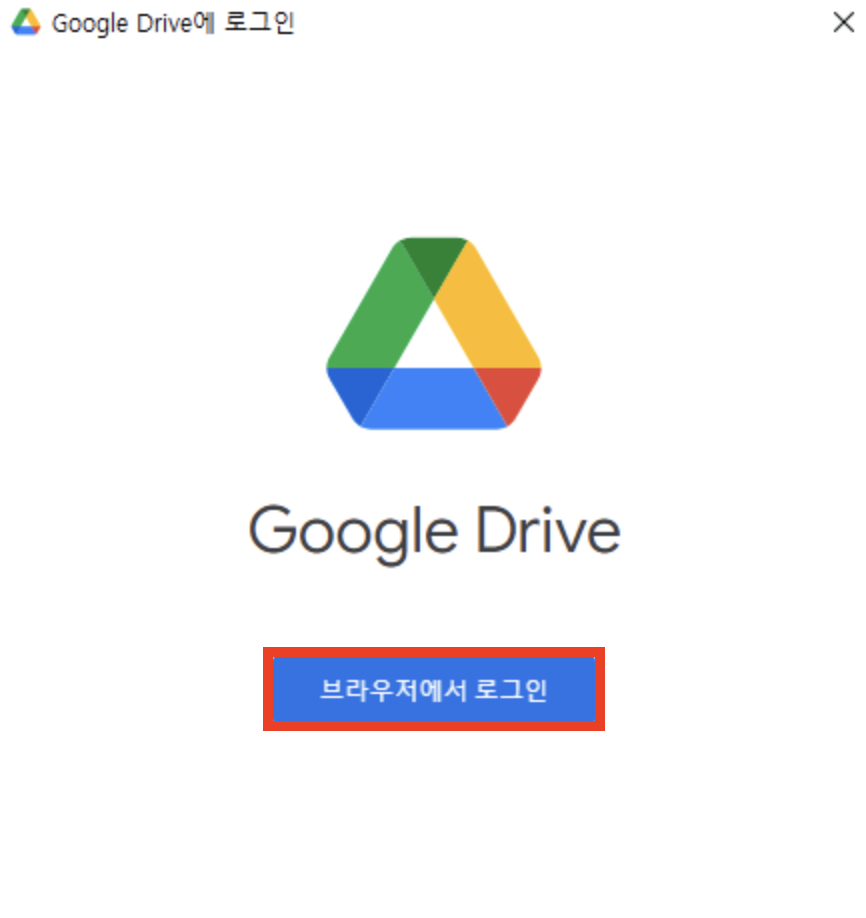
설치 작업이 완료되고, ‘브라우저로 로그인’ 창이 나타납니다.
구글 계정으로 로그인 하면 계정과 드라이브가 서로 연결됩니다.
2.구글 드라이브 바로가기 생성 및 삭제
Google Drive 바로가기 생성 및 삭제 방법 알아보기
우선, ‘하이퍼링크’를 통해 홈페이지에 접속합니다.
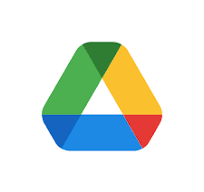
-생성 방법
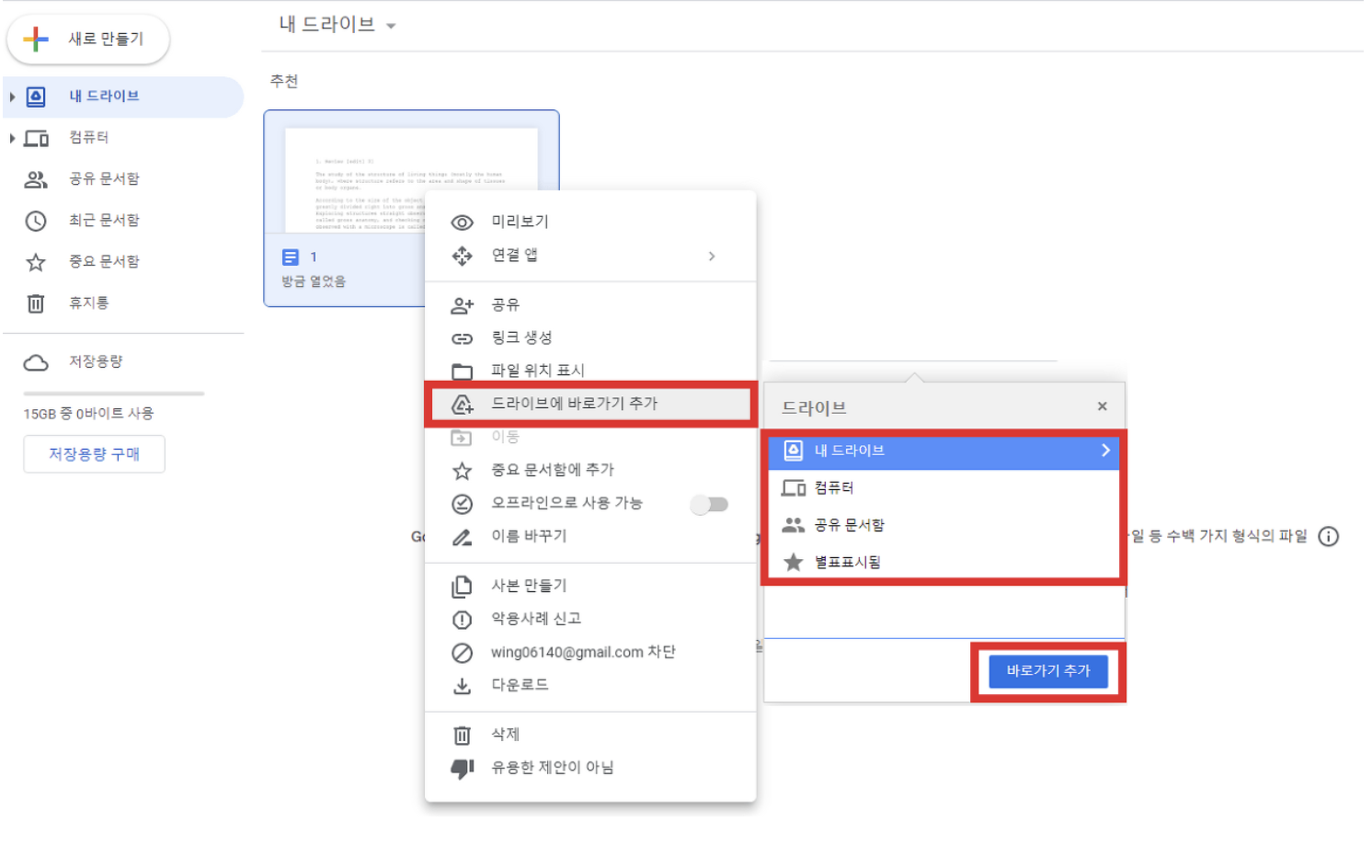
이미지와 같이 순서대로 절차를 밟아주시면 됩니다.
1.생성할 파일 또는 폴더에 마우스 오른쪽 클릭
2.’드라이브에 바로가기 추가’ 클릭
3.저장할 위치를 선택합니다. 내 드라이브를 선택하면 드라이브 안에 파일을 넣을 수 있습니다.
4.’바로가기 추가’ 클릭
-삭제 방법
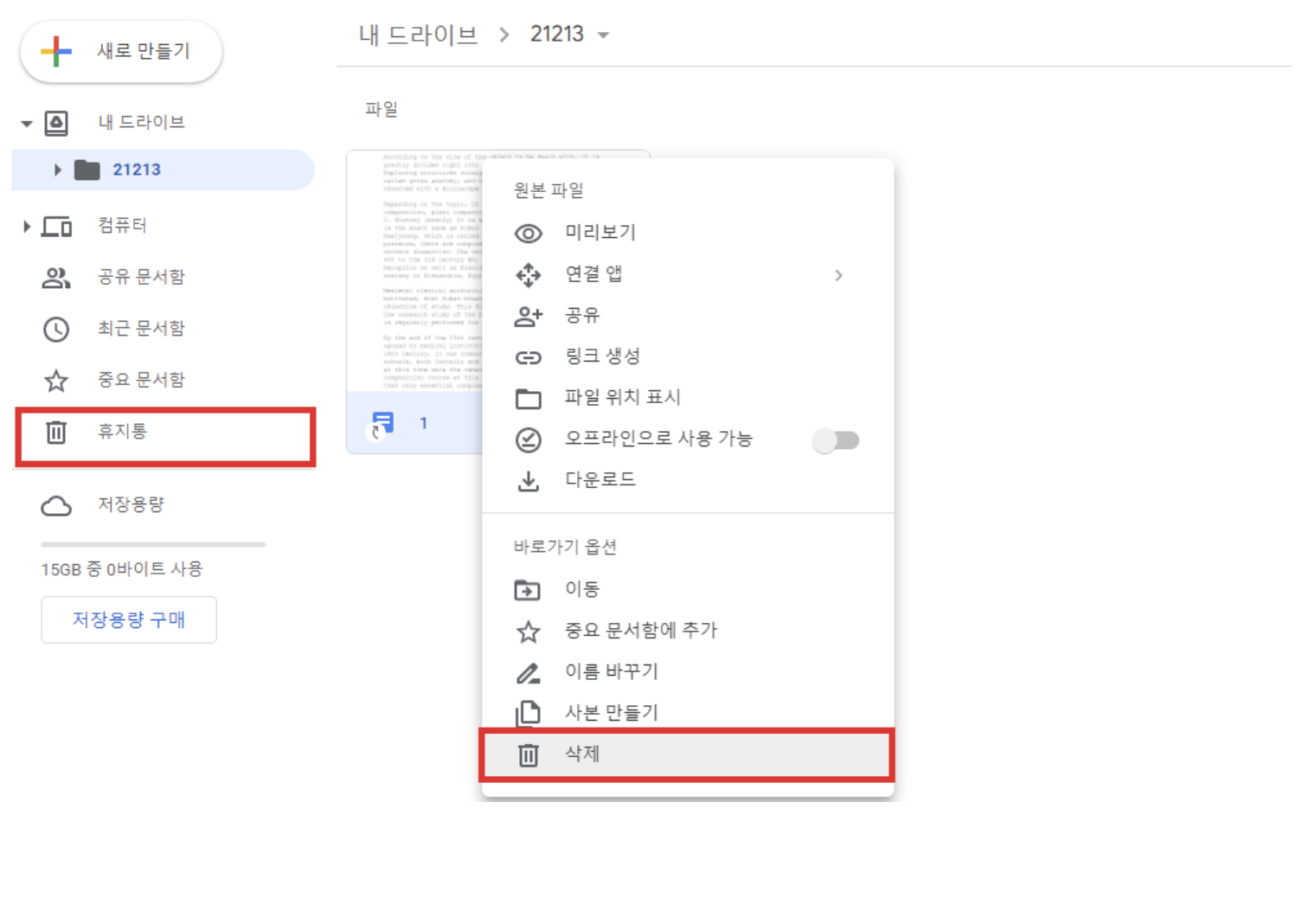
1.삭제할 파일 또는 폴더에 마우스 오른쪽 클릭
2.삭제 버튼 클릭. ‘바로가기가 휴지통으로 이동 되었습니다’ 알림이 뜹니다.
3.구글 드라이브 공유 사용법
Google Drive 사용방법 알아보기
우선, ‘하이퍼링크’를 통해 홈페이지에 접속합니다.
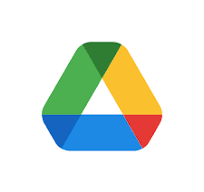
-공유 방법
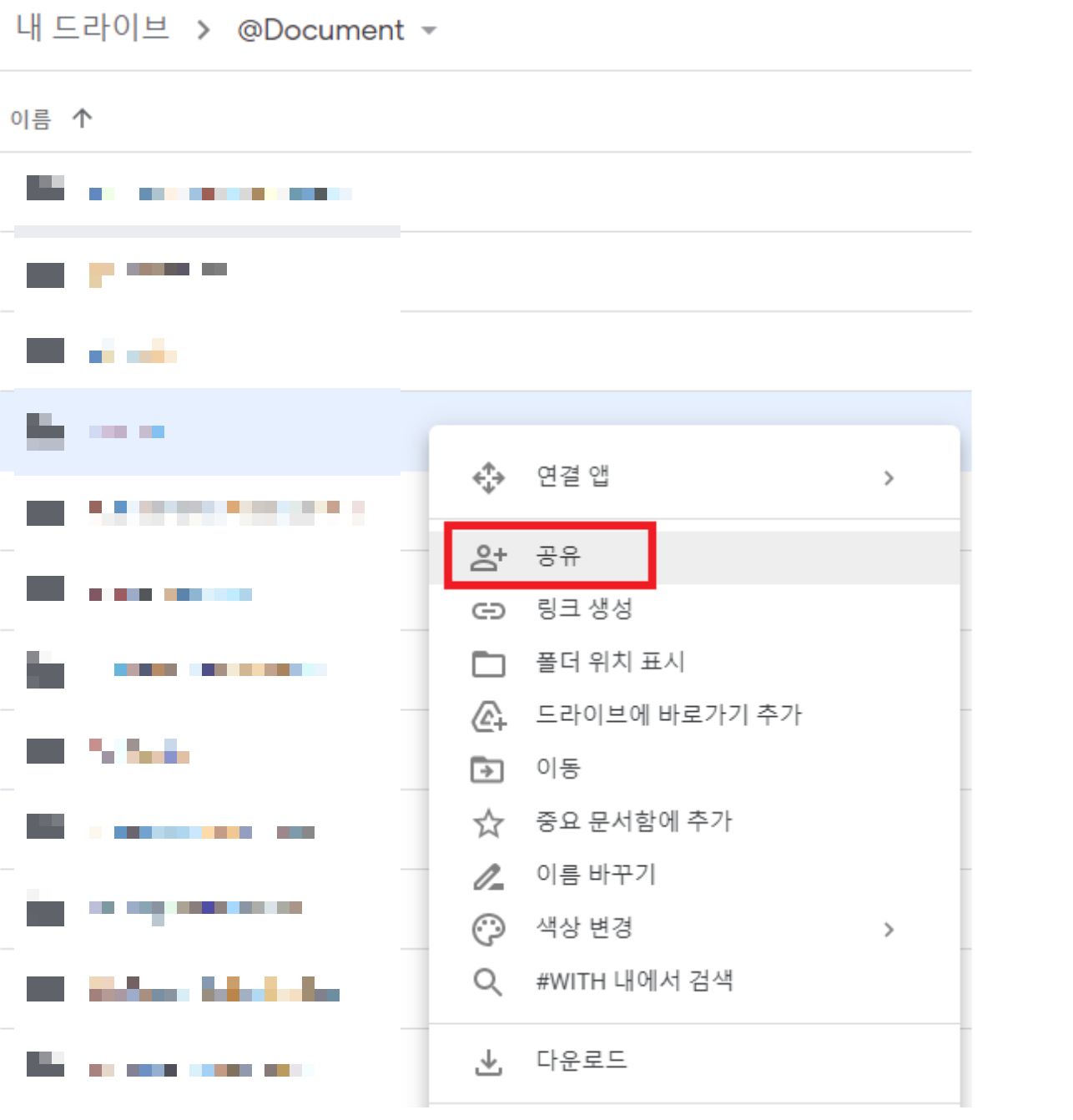
공유할 파일 또는 폴더에 마우스 오른쪽 클릭. > ‘공유’ 클릭
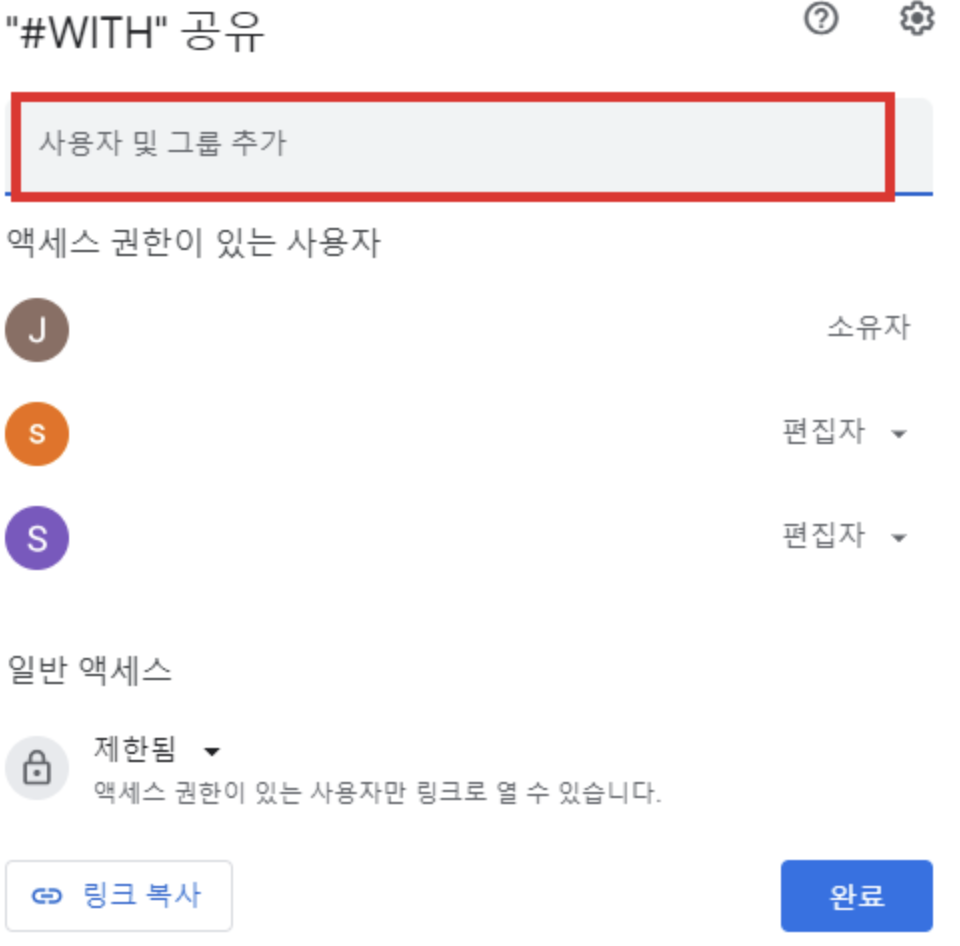
공유할 대상을 추가하는 필드를 클릭 > 공유 대상자의 이메일 주소를 입력해 줍니다. (만약, 링크를 직접 보내는 경우 아래 링크 복사를 클릭하면 된다)
상대방이 이메일을 통해 수락하면 액세스 권한이 있는 사용자가 추가되며, 사용자에 따라 공유 권한을 설정할 수 있습니다.
-공유 조건의 권한 설정
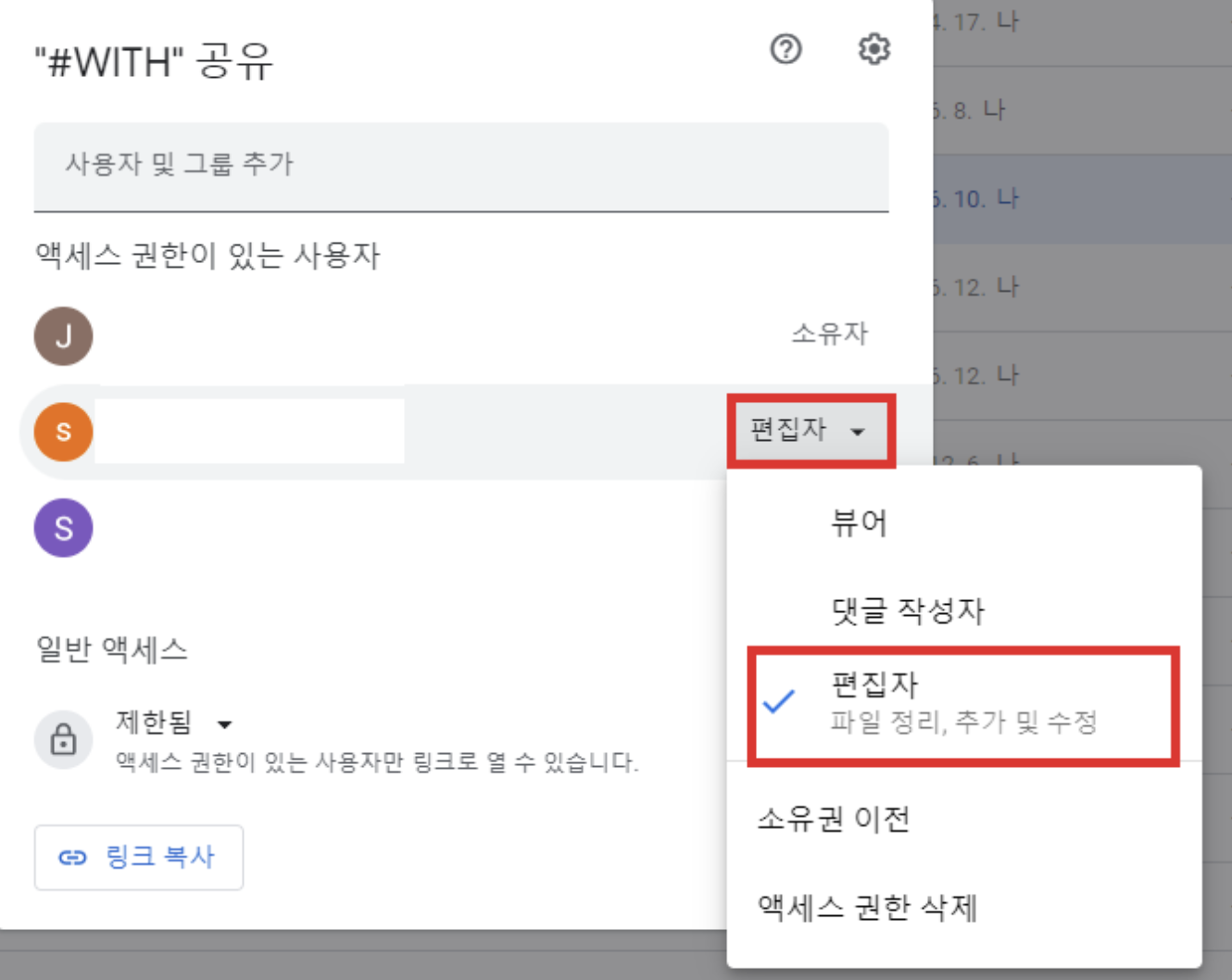
공유 조건의 권한(범위)을 알아보겠습니다.
1)뷰어
해당 파일에 대한 보기만 할 수 있다.(수정이나 의견을 작성할 수 없다.)
2)댓글
뷰어 권한과 댓글을 통해 공유된 사람이 자료에 대한 피드백을 할 수 있다.
3)편집자
작성자와 동일하게 공유된 파일을 수정 및 변경할 수 있다.(협업을 하는 경우, 많이 사용한다.
구글 관련된 다른 정보를 참고해 보세요.